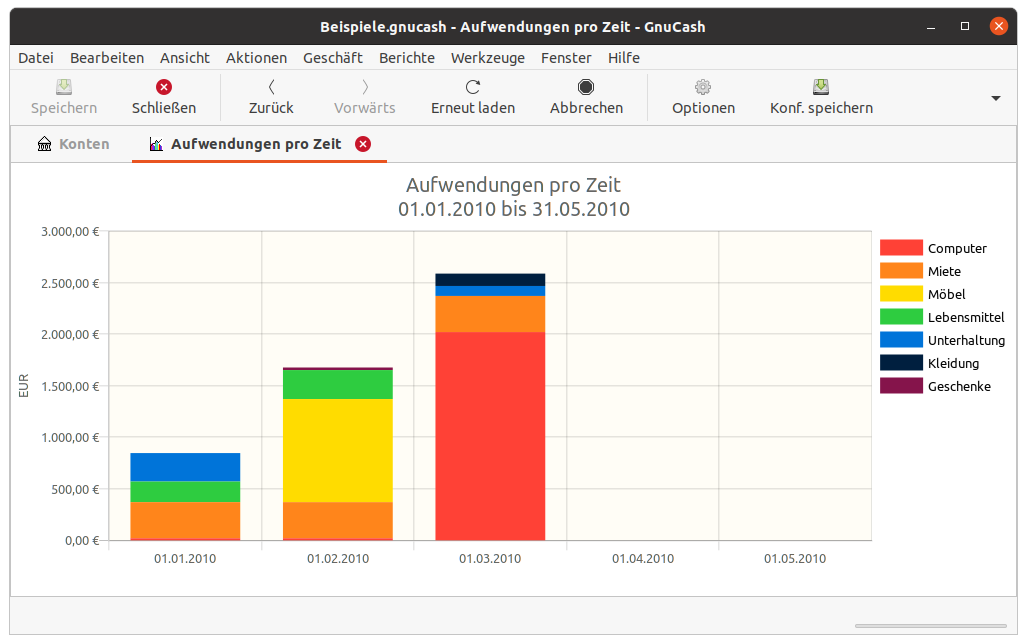Dieses Ansicht wird immer dann angezeigt, wenn Sie einen Bericht oder ein Diagramm aus dem Menü aufrufen.
Um das Berichtsfenster zu öffnen, wählen Sie einen Bericht aus dem Menü in der Menüleiste. Dadurch wird ein neues Fenster mit dem angezeigten Bericht geöffnet. Es bietet eine webbrowserartige Anzeige mit aktiven Links zu Kontodaten.
 | Anmerkung |
|---|---|
Je nach Bericht kann es zu einer Verzögerung kommen, während der Bericht generiert wird. Eine Annäherung an den Fortschritt bis zur Fertigstellung wird in der Statusleiste angezeigt, wenn die Anzeige nicht abgeschaltet wurde. | |
In dieser Ansicht wird der von Ihnen gewählte Bericht bzw. das Diagramm angezeigt. Die Eigenschaften dieses Fensters können auf zweierlei Art angepasst werden. Mit der Schaltfläche in der Werkzeugleiste können Sie bearbeiten, was der Bericht anzeigt und von welchen Konten die Informationen bezogen werden. Im Abschnitt Abschnitt 9.3, „Reports Listed By Class“ werden spezifische Einstellungen für die verfügbaren Berichte und Diagramme erläutert. Durch Auswahl von → können Sie die Eigenschaften der HTML-Seite auswählen, in welcher ihr Bericht angezeigt wird.
Der Bericht verhält sich wie ein Webbrowser, wenn er Links zu externen Webseiten enthält. Die Schaltflächen und der Werkzeugleiste ermöglichen es Ihnen, zwischen Web-Seiten zu navigieren. Wenn Sie bestimmte Hyperlinks im Bericht, welche auf ein Konto verweisen, anklicken, öffnen sich die dazugehörigen Kontendaten im Kontobuch-Fenster.
Mit der Schaltfläche in der Werkzeugleiste können Sie den angezeigten Bericht in einer Datei speichern und oder .
Die Menüleiste im Berichtsfenster enthält die nachfolgenden aufgeführten Menüpunkte.
Wenn Sie in der Menüleiste auf klicken, wird das Menü mit den in Abschnitt 4.2.1, „-Menü“ beschriebenen Auswahlmöglichkeiten geöffnet.
Ergänzend stehen diese Menüeinträge zur Verfügung.
Tabelle 4.23. Berichte - Datei-Menü - Zugriff auf Datei- und Kontenoperation sowie Druckfunktion
|
Menüpunkt | Beschreibung | |
|---|---|---|
|
(Strg+P) |
Aktuellen Bericht drucken. | |
|
→ |
Öffnet das Untermenü Export. | |
|
|
Exportiert den aktuellen Bericht in eine Datei. Als Export-Format stehen HTML und HTML zur Verfügung. | |
|
(Strg+W) |
Schließt den aktuellen Bericht. | |
Die Menüleiste im Menü umfasst neben den in Abschnitt 4.2.2, „-Menü“ beschriebenen Einträge noch zusätzlich die folgenden Menpunkte.
Tabelle 4.24. Berichte - Bearbeiten-Menü - Bearbeitungsfunktionen für Dateien und Konten sowie Einstellungen
|
Menüpunkt |
Beschreibung |
|---|---|
|
|
Öffnet ein Formular zum Bearbeiten/Ändern von Berichtsauswahlkriterien, Stilvorlagen, Datumsbereiche und viele andere Parameter. |
Mit Ausnahme des Menüpunktes entspricht das -Menü in der Menüleiste der Beschreibung in Abschnitt 4.2.3, „-Menü“.
Die im Menü angezeigten Elemente sind die gleichen wie in Abschnitt 4.2.4, „-Menü“.
Der Umfang an Menüpunkte ist jedoch erheblich reduziert.
Die im Menü angezeigten Elemente sind die gleichen wie in Abschnitt 4.2.5, „-Menü“.
Die im Menü angezeigten Elemente sind die gleichen wie in Abschnitt 4.2.6, „-Menü“ und zusätzlich die zwei Menüpunkte, die im Folgenden aufgeführt sind.
Tabelle 4.25. Berichte - Berichte-Menü - Zugriff auf GnuCash Berichte und Diagramme
|
Menüpunkt |
Beschreibung | |
|---|---|---|
|
(Strg+Alt+S) |
Speichert die aktuelle Berichtskonfiguration. Wenn Sie mit einer nicht gespeicherten Berichtskonfiguration arbeiten, werden Sie aufgefordert einen Namen zu vergeben. Sie können den Bericht erneut öffnen, indem Sie die Funktion → aufrufen. | |
|
(Umschalt+Strg+Alt+S) |
Speichert die aktuelle Berichtskonfiguration unter einem neuen Namen. Sie können den Bericht erneut öffnen, indem Sie die Funktion → aufrufen. | |
Die im Menü genannten Einträge sind in Abschnitt 4.2.7, „-Menü“ beschrieben.
Die Einträge im menü entsprechen den Menüpunkten in Abschnitt 4.2.8, „-Menü“.
Das Menü wird in Abschnitt 4.2.9, „-Menü“ beschrieben.
Das Berichtsfenster verfügt über eine Reihe von Schaltflächen in der Werkzeugleiste um schnell auf einige allgemeine Funktionen zuzugreifen, die mit der jeweils aktiven Registerkarte interagieren. Die Werkzeugleiste kann unter → ein- oder ausgeblendet werden.
 | Anmerkung |
|---|---|
Die spezifischen Optionen, die in der Werkzeugleiste angezeigt werden, variieren mit den Funktionen, die auf der „aktiven Registerkarte“ verfügbar sind. | |
 | Tipp |
|---|---|
Eine kurze Beschreibung der Funktion einer Werkzeug-Schaltfläche wird angezeigt, wenn der Mauszeiger für einige Sekunden über dem Symbol platziert wird. | |
Tabelle 4.26. Berichte - Werkzeugleiste
|
Schaltfläche |
Beschreibung | ||||
|---|---|---|---|---|---|
|
|
Führt ein Speichern der Datendatei durch, überträgt alle Buchungen in die Datendatei.
| ||||
|
|
Schließt den aktuellen Bericht.
| ||||
|
|
Geht in dem Verlauf einen Schritt zurück. | ||||
|
|
Geht in dem Verlauf einen Schritt vorwärts. | ||||
|
|
Aktuellen Bericht neu laden (erneut ausführen). | ||||
|
|
Unbeantwortete HTML-Anfagen abbrechen. | ||||
|
|
Öffnet ein Formular zum Bearbeiten/Ändern von Berichtsauswahlkriterien, Stilvorlagen, Datumsbereiche und viele andere Parameter. | ||||
|
|
Speichert die aktuelle Berichtskonfiguration. Wenn Sie mit einer nicht gespeicherten Berichtskonfiguration arbeiten, werden Sie aufgefordert einen Namen zu vergeben. Sie können den Bericht erneut öffnen, indem Sie die Funktion → aufrufen. | ||||
|
|
Speichert die aktuelle Berichtskonfiguration unter einem neuen Namen. Sie können den Bericht erneut öffnen, indem Sie die Funktion → aufrufen. | ||||
|
|
Exportiert den aktuellen Bericht in eine Datei. Als Export-Format stehen HTML und CSV zur Verfügung. | ||||
|
|
Druckt den aktuellen Bericht. | ||||