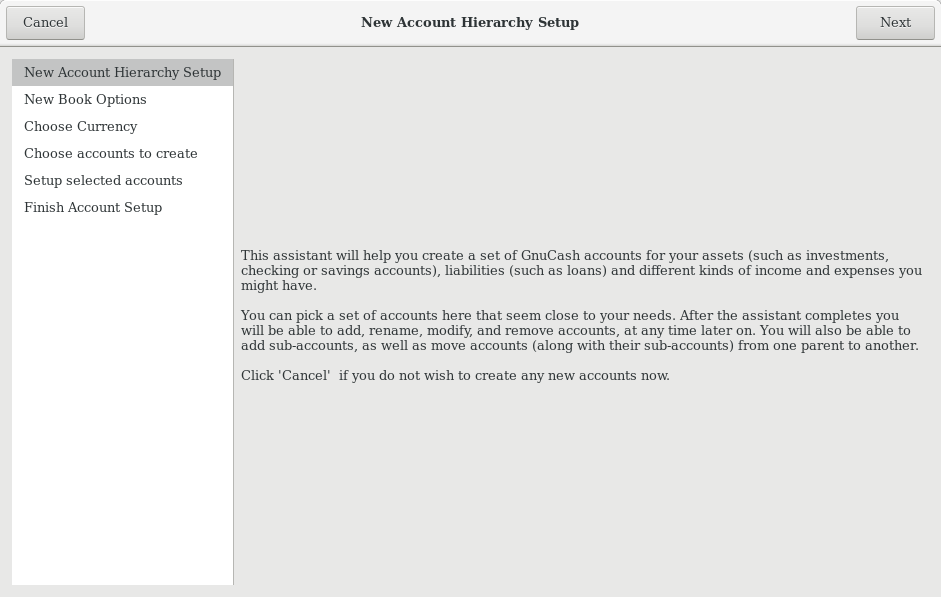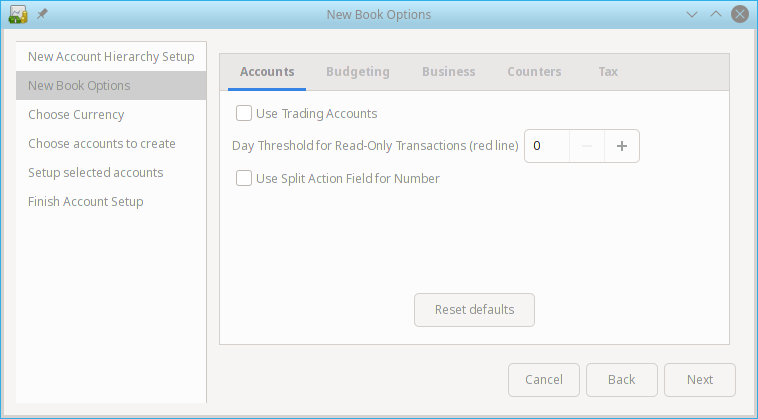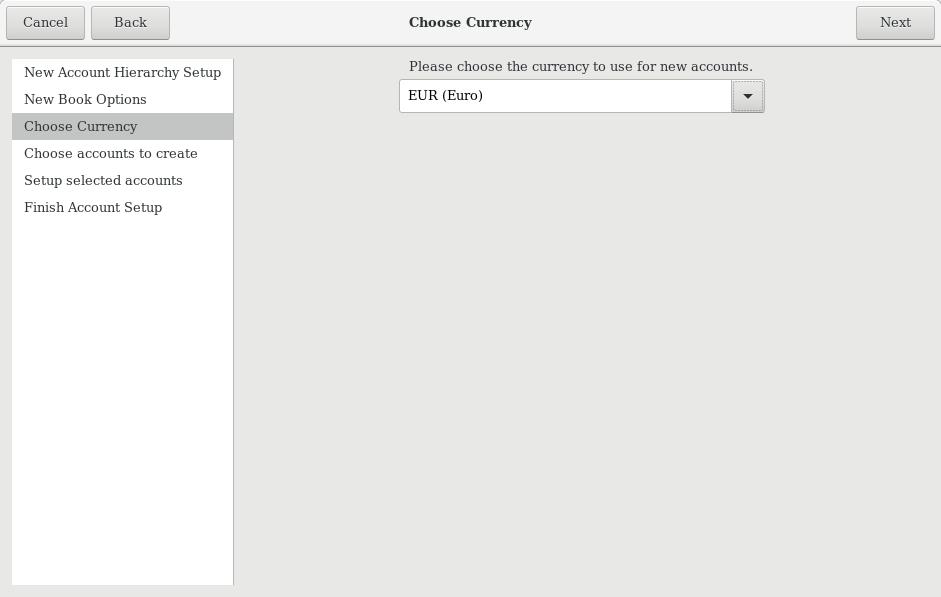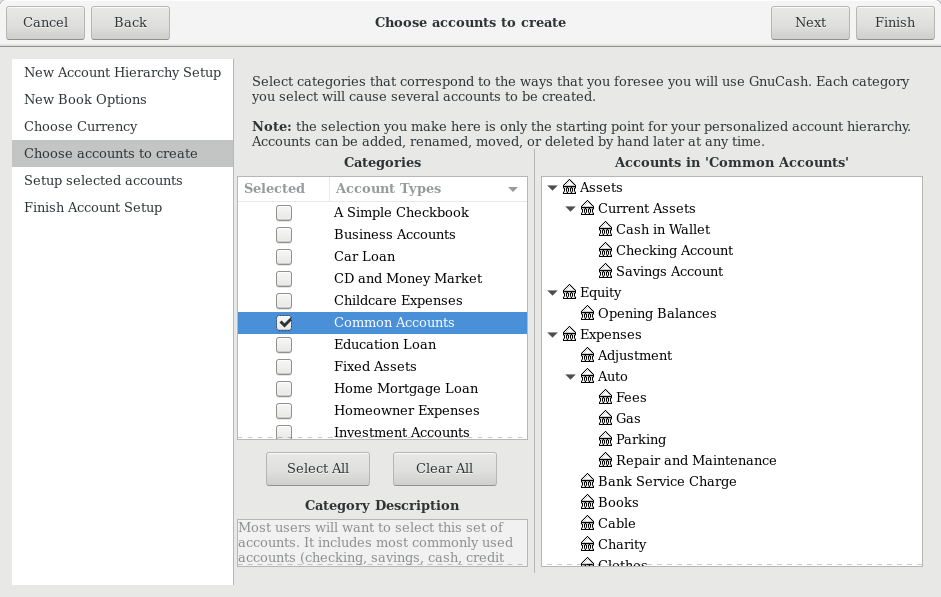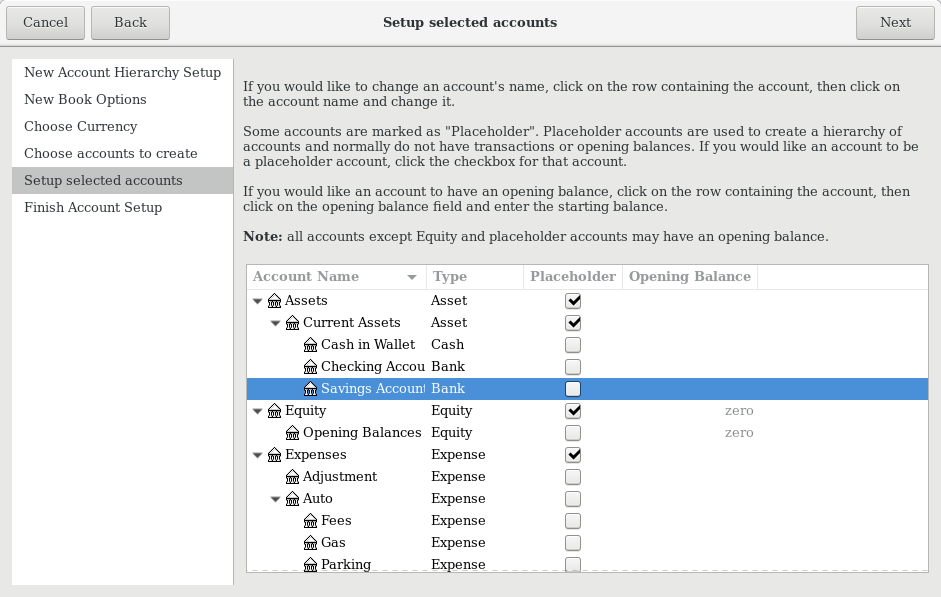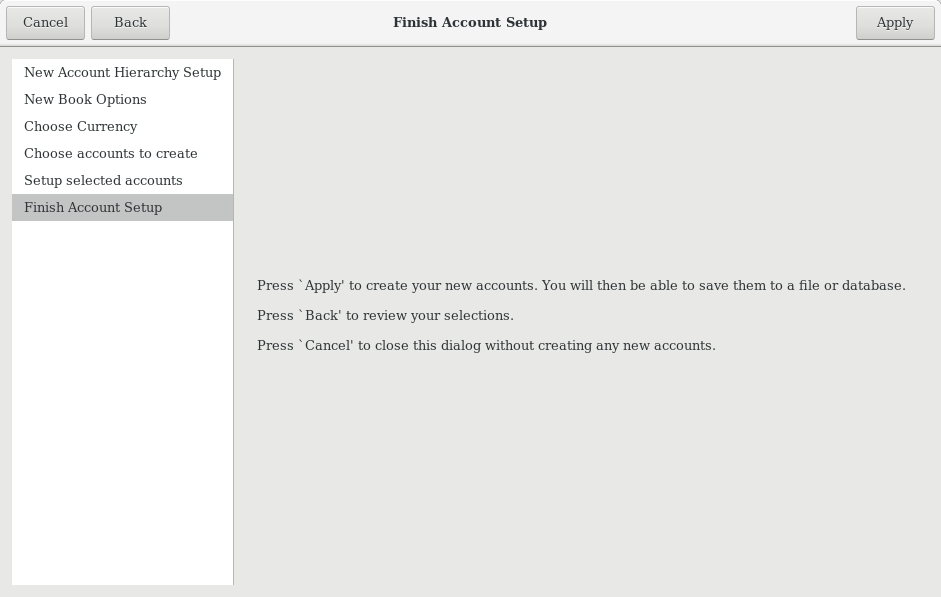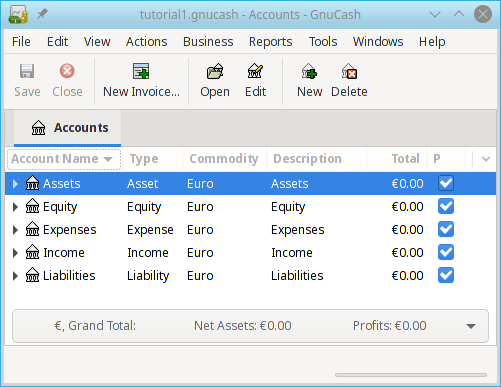| 注意 |
|---|---|
这一部分开启了贯穿整部指南的教程。在每一章的结束,你都会看到步步为营一节,它会带领你通过各种例子形象地体会各章节介绍的概念。每节步步为营都会在前一部分的基础上更进一步,所以请将你的文件保存到方便访问的地方。 | |
就从这里开始吧!
首先,创建一个文件,用于保存你的数据。打开
GnuCash并从菜单栏选择 → ,会启动建立科目结构向导,其中能够一次创建数个科目。向导的第一个页面描述了其功能。点击按钮进入下一个页面。
在第二个页面,通过不同的选项卡设置新账簿选项,然后点击按钮。你也可以稍后使用 → 修改这些选项。要详细了解这些选项,参见
GnuCash用户手册中“自定义GnuCash:账簿选项” 一章。在第三个页面,从下拉列表中选择要用于新科目的货币,然后点击按钮。

注意 此处选择的货币会被指定到所有由此向导创建的科目。
在第四个页面中,勾选模板面板下常用科目科目组。再点击按钮继续。

注意 若需要,可在此选择更多预定义的科目组。有关科目类型的更多信息可见第 2.8.2 节 “
GnuCash科目”。在第五个页面,可以设置每一科目的期初余额,并指定科目是否为占位符。这些功能将在下一章详细介绍,这里先不更改这些选项。下面点击按钮进入此向导的最后一个页面。
在向导的最后一个页面中,点击创建所有科目并结束向导。
在之前的窗口点击按钮后,会弹出保存对话框。选择XML数据格式,文件名称为
gcashdata_1,选择要保存文件的文件夹(请记下这里选择的保存位置,因为这份数据文件会在整份指南后续教程中继续使用),最后点击按钮。现在,主窗口应该如下图所示: