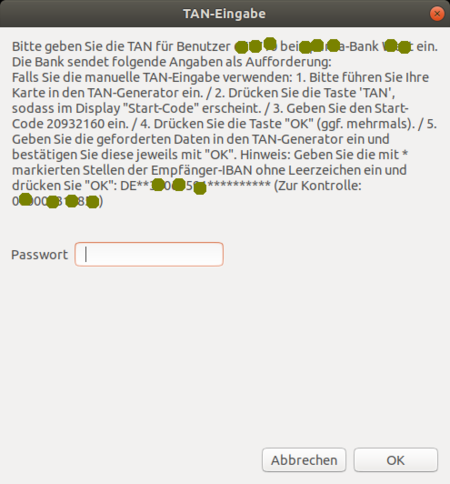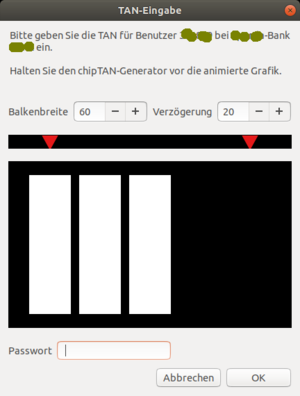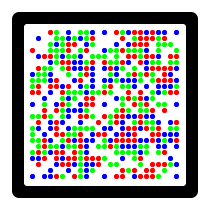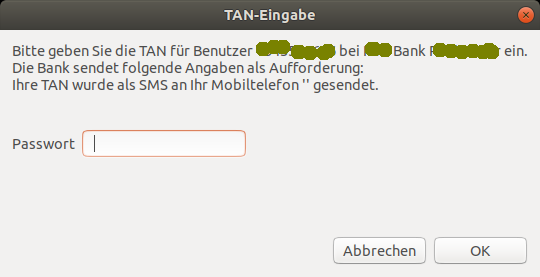Difference between revisions of "De/PIN/TAN"
(→chipTAN manuell: insert image) |
(→chipTAN: Hint for setting up chipTAN QR) |
||
| (9 intermediate revisions by 2 users not shown) | |||
| Line 1: | Line 1: | ||
| − | + | {|cellpadding="20" | |
| + | |[[De/Online-Banking | Zurück zu Online-Banking]] | ||
| + | |[[De/Datenaustausch | Zurück zum Datenaustausch]] | ||
| + | |[[De/GnuCash | Zurück zur Hauptseite]] | ||
| + | |} | ||
| + | PIN/TAN ist eine im Online-Banking übliche 2-Faktor-Authentifizierung: | ||
| + | :;Zu Beginn einer Sitzung: authentifiziert man sich mit seiner [{{URL:wp-de}}Pers%C3%B6nliche_Identifikationsnummer Persönliche Identifikationsnummer] (PIN), | ||
| + | :;Jede Transaktion: wird über eine eigene [{{URL:wp-de}}Transaktionsnummer Transaktionsnummer] (TAN) autorisiert. | ||
| + | ::;Seit Inkrafttreten der Umsetzung der [{{URL:wp-de}}Zahlungsdiensterichtlinie PSD2-Richtlinie]: benötigt auch der '''Umsatzabruf''' ''alle 90 Tage'' eine TAN. | ||
| − | Nachfolgend sind die einzelnen Verfahren beschrieben die von GnuCash unterstützt werden. | + | Eine Übersicht der vielfältigen Verfahren zur Erzeugung einer TAN kann auf {{URL:wp-de}}Transaktionsnummer nachgelesen werden. Nachfolgend sind die einzelnen Verfahren beschrieben die von GnuCash unterstützt werden. Der Gesamtablauf der Einrichtung ist in [[De/Onlinebanking-Einrichtungsassistent | Onlinebanking-Einrichtungsassistent]] beschrieben. |
| − | = chipTAN = | + | == chipTAN == |
Beim Sicherheitsverfahren nach dem FinTS PIN/TAN- Standard wird durch den Chip in der Bankkarte und der dazugehörigen Pin die Legitimation des Kunde gegenüber der Bank sichergestellt. (Sicherheit durch Besitz und Wissen). | Beim Sicherheitsverfahren nach dem FinTS PIN/TAN- Standard wird durch den Chip in der Bankkarte und der dazugehörigen Pin die Legitimation des Kunde gegenüber der Bank sichergestellt. (Sicherheit durch Besitz und Wissen). | ||
| Line 14: | Line 22: | ||
;Einrichtung Online-Banking | ;Einrichtung Online-Banking | ||
:Die Einrichtung der Onlineverbindung erfolgt in GnuCash mit dem Menüpunkt [[De/Onlinebanking-Einrichtungsassistent | Werkzeuge -> Onlinebanking-Einrichtungsassistenten]] und ist am Beispiel der Dortmunder Volksbank und dem chipTAN-Verfahren beschrieben. | :Die Einrichtung der Onlineverbindung erfolgt in GnuCash mit dem Menüpunkt [[De/Onlinebanking-Einrichtungsassistent | Werkzeuge -> Onlinebanking-Einrichtungsassistenten]] und ist am Beispiel der Dortmunder Volksbank und dem chipTAN-Verfahren beschrieben. | ||
| + | :Leider funktioniert bei GnuCash Version 4.5 die erstmalige Einrichtung der chipTAN QR und der photoTAN nicht. Einen Workaround kann dieser Ansatz auf [[De/photoTAN]] bieten. Ist dies geschafft, zeigt der Dialog bei weiteren TAN- Anfragen in GnuCash das Photo an. | ||
:Ist der Zugang richtig konfiguriert, kann aus dem Kontoblatt heraus im Menü Aktion -> Online-Aktionen | :Ist der Zugang richtig konfiguriert, kann aus dem Kontoblatt heraus im Menü Aktion -> Online-Aktionen | ||
| Line 27: | Line 36: | ||
:Dem Anwender wird im Dialog "TAN-Eingabe" entweder eine Textbox mit Anweisungen oder eine Grafik präsentiert, in der die Transaktionsdaten, durch die Bank codiert, dargestellt sind. Die Information wird vom HHD gelesen, die TAN wird an Hand der codierten Daten errechnet und ist in dem TAN- Eingabedialog einzutragen. Nach Betätigen von OK in dem Dialogfenster wird die TAN an die Bank übermittelt, überprüft und mit einer Rückantwort bestätigt. | :Dem Anwender wird im Dialog "TAN-Eingabe" entweder eine Textbox mit Anweisungen oder eine Grafik präsentiert, in der die Transaktionsdaten, durch die Bank codiert, dargestellt sind. Die Information wird vom HHD gelesen, die TAN wird an Hand der codierten Daten errechnet und ist in dem TAN- Eingabedialog einzutragen. Nach Betätigen von OK in dem Dialogfenster wird die TAN an die Bank übermittelt, überprüft und mit einer Rückantwort bestätigt. | ||
| − | :Ob die TAN gültig ist und akzeptiert wird, geht im vielen Text des Verlaufsfenster etwas unter. Hier empfiehlt es sich, noch einmal in der Textausgabe weiter nach oben zu scrollen und den Hinweis auf die eingegeben TAN zu suchen. (siehe auch [[ | + | :Ob die TAN gültig ist und akzeptiert wird, geht im vielen Text des Verlaufsfenster etwas unter. Hier empfiehlt es sich, noch einmal in der Textausgabe weiter nach oben zu scrollen und den Hinweis auf die eingegeben TAN zu suchen. (siehe auch [[#Fehlende%20R%C3%BCckmeldung%20nach%20falscher%20TAN | Fehlende Rückmeldung nach falscher TAN]]) |
:Wurde die TAN akzeptiert, wird sinngemäß der Text <syntaxhighlight lang="console"> | :Wurde die TAN akzeptiert, wird sinngemäß der Text <syntaxhighlight lang="console"> | ||
| Line 34: | Line 43: | ||
</syntaxhighlight> im Log eingetragen. | </syntaxhighlight> im Log eingetragen. | ||
| − | == chipTAN manuell == | + | === chipTAN manuell === |
Dieses TAN Verfahren ist die am wenigsten komfortable Möglichkeit eine TAN zu generieren. | Dieses TAN Verfahren ist die am wenigsten komfortable Möglichkeit eine TAN zu generieren. | ||
Hierbei wird dem Anwender vom Bankinstitut ein sogenannter Startcode übermittelt, der in den HHD einzugeben ist. Danach wird der Anwender aufgefordert einzelne Teile der Transaktionsdaten vom Zahlungsbeleg (z.B. IBAN, Betrag) einzugeben. | Hierbei wird dem Anwender vom Bankinstitut ein sogenannter Startcode übermittelt, der in den HHD einzugeben ist. Danach wird der Anwender aufgefordert einzelne Teile der Transaktionsdaten vom Zahlungsbeleg (z.B. IBAN, Betrag) einzugeben. | ||
| − | [[Image:ManuelleTAN.png| | + | [[Image:ManuelleTAN.png|450px]] |
Nach Betätigen der Eingabetaste (z.B. OK) am HHD wird die TAN generiert, die in den TAN-Eingabe Dialog einzugeben ist. | Nach Betätigen der Eingabetaste (z.B. OK) am HHD wird die TAN generiert, die in den TAN-Eingabe Dialog einzugeben ist. | ||
| − | == chipTAN optisch == | + | === chipTAN optisch === |
Auch unter den Begriffen '''sm@rtTAN plus''', '''chipTAN comfort''' oder '''Flicker''' bekannt. | Auch unter den Begriffen '''sm@rtTAN plus''', '''chipTAN comfort''' oder '''Flicker''' bekannt. | ||
| Line 57: | Line 66: | ||
|} | |} | ||
| − | == chipTAN QR == | + | === chipTAN QR === |
auch als '''chipTAN photo''' und '''sm@rtTAN photo''' bekannt, wird leider in GnuCash Version 4.4 noch '''nicht unterstützt'''! | auch als '''chipTAN photo''' und '''sm@rtTAN photo''' bekannt, wird leider in GnuCash Version 4.4 noch '''nicht unterstützt'''! | ||
| Line 67: | Line 76: | ||
Diese Anzeige ist dann mit dem photoTAN-Lesegerät oder der APP auf dem Smartphone zu fotografieren und die erzeugte TAN in dem TAN-Eingabe Dialog einzugeben. | Diese Anzeige ist dann mit dem photoTAN-Lesegerät oder der APP auf dem Smartphone zu fotografieren und die erzeugte TAN in dem TAN-Eingabe Dialog einzugeben. | ||
| − | == chipTAN USB == | + | === chipTAN USB === |
Dieses Verfahren ist in GnuCash Version 4.4 noch '''nicht implementiert'''! | Dieses Verfahren ist in GnuCash Version 4.4 noch '''nicht implementiert'''! | ||
| Line 75: | Line 84: | ||
Anders als bei den optischen TAN-Varianten werden die Bankdaten per USB-Verbindung an den TAN-Generator übertragen. Die Transaktionsdaten werden auf dem Display zur Überprüfung dargestellt und der Anwender wird gefragt, ob die TAN übertragen werden soll. Nach einer positiven Bestätigung des Anwenders wird die TAN direkt per USB an den TAN-Eingabe Dialog übertragen. | Anders als bei den optischen TAN-Varianten werden die Bankdaten per USB-Verbindung an den TAN-Generator übertragen. Die Transaktionsdaten werden auf dem Display zur Überprüfung dargestellt und der Anwender wird gefragt, ob die TAN übertragen werden soll. Nach einer positiven Bestätigung des Anwenders wird die TAN direkt per USB an den TAN-Eingabe Dialog übertragen. | ||
| − | = mobileTAN = | + | == mobileTAN == |
auch als '''smsTAN''' bezeichnet. | auch als '''smsTAN''' bezeichnet. | ||
| Line 85: | Line 94: | ||
Für die Nutzung von '''Tan2Go''' ist eine App der Bank notwendig, Details zur Einrichtung sind unter [[De/Tan2Go]] beschrieben. | Für die Nutzung von '''Tan2Go''' ist eine App der Bank notwendig, Details zur Einrichtung sind unter [[De/Tan2Go]] beschrieben. | ||
| − | = photoTAN = | + | == photoTAN == |
| − | wird auch '''imageTAN''' genannt. | + | wird auch '''imageTAN''' oder vereinzelt auch '''Cronto''' genannt. |
Bei diesem Verfahren wird von der Bank die notwendigen Informationen zur Erzeugung einer TAN als Bild in Form einer farbigen Mosaikgrafik angezeigt. | Bei diesem Verfahren wird von der Bank die notwendigen Informationen zur Erzeugung einer TAN als Bild in Form einer farbigen Mosaikgrafik angezeigt. | ||
| Line 94: | Line 103: | ||
Diese Anzeige ist dann mit einer APP auf dem Smartphone zu fotografieren und die erzeugte TAN in dem TAN-Eingabe Dialog einzugeben. | Diese Anzeige ist dann mit einer APP auf dem Smartphone zu fotografieren und die erzeugte TAN in dem TAN-Eingabe Dialog einzugeben. | ||
| − | =Notes= | + | == Fehlende Rückmeldung nach falscher TAN == |
| + | ;Frage: Was passiert, wenn ich über das PIN/TAN-Verfahren eine Überweisung tätige und eine '''falsche TAN eingebe'''? | ||
| + | ;Antwort: Wenn Sie im ''OnlineBanking Verbindungsfenster'' das Häkchen ''Fenster nach Verbindungsende schließen'' gesetzt haben, merken Sie davon leider nichts, da der komplette Dialog mit dem Bankserver nach der Transaktion sofort ausgeblendet wird, und GnuCash diesen Transaktionsfehler unglücklicherweise ignoriert. Man wundert sich dann nur später, dass diese Überweisung nicht durchgeführt wurde. Man kann das Fenster wieder öffnen durch den Menüpunkt "Online Aktionen" -> "Verbindungsfenster öffnen". | ||
| + | |||
| + | Im Meldungstext kann man für den Fehlerfall dieses lesen: | ||
| + | |||
| + | <syntaxhighlight lang="console">HBCI: 9310 - TAN zum 1. oder 2. Mal falsch. (S) | ||
| + | Die TAN "623536" wurde benutzt, Sie können sie streichen. </syntaxhighlight> | ||
| + | |||
| + | Dass die TAN "benutzt" wurde heißt leider nicht, dass diese korrekt war. | ||
| + | |||
| + | Wenn Sie in den letzten Meldungen des Bank-Server-Dialoges etwas von | ||
| + | |||
| + | <syntaxhighlight lang="console">HBCI: 0010 - Nachricht entgegengenommen. (M) | ||
| + | ... | ||
| + | Dialog wurde nicht abgebrochen, PIN scheint gültig zu sein. </syntaxhighlight> | ||
| + | |||
| + | lesen, heißt dies lediglich, dass die PIN ok war. Was mit der TAN war, steht eben weiter oben im Dialog. | ||
| + | |||
| + | Nur wenn man so etwas im Protokollfenster lesen kann, ist der Auftrag mit der geforderten TAN erfolgreich angenommen worden: | ||
| + | |||
| + | <syntaxhighlight lang="console">HBCI: 0090 - TAN gültig (S) | ||
| + | Die TAN "803728" wurde benutzt, Sie können sie streichen. </syntaxhighlight> | ||
| + | |||
| + | ==Notes== | ||
<references /> | <references /> | ||
| + | ---- | ||
| + | {|cellpadding="20" | ||
| + | |[[De/Online-Banking | Zurück zu Online-Banking]] | ||
| + | |[[De/Datenaustausch | Zurück zum Datenaustausch]] | ||
| + | |[[De/GnuCash | Zurück zur Hauptseite]] | ||
| + | |} | ||
[[Category:De/FinTS|Pin/TAN]] | [[Category:De/FinTS|Pin/TAN]] | ||
Latest revision as of 14:15, 4 January 2022
| Zurück zu Online-Banking | Zurück zum Datenaustausch | Zurück zur Hauptseite |
PIN/TAN ist eine im Online-Banking übliche 2-Faktor-Authentifizierung:
- Zu Beginn einer Sitzung
- authentifiziert man sich mit seiner Persönliche Identifikationsnummer (PIN),
- Jede Transaktion
- wird über eine eigene Transaktionsnummer (TAN) autorisiert.
- Seit Inkrafttreten der Umsetzung der PSD2-Richtlinie
- benötigt auch der Umsatzabruf alle 90 Tage eine TAN.
Eine Übersicht der vielfältigen Verfahren zur Erzeugung einer TAN kann auf https://de.wikipedia.org/wiki/Transaktionsnummer nachgelesen werden. Nachfolgend sind die einzelnen Verfahren beschrieben die von GnuCash unterstützt werden. Der Gesamtablauf der Einrichtung ist in Onlinebanking-Einrichtungsassistent beschrieben.
Contents
chipTAN
Beim Sicherheitsverfahren nach dem FinTS PIN/TAN- Standard wird durch den Chip in der Bankkarte und der dazugehörigen Pin die Legitimation des Kunde gegenüber der Bank sichergestellt. (Sicherheit durch Besitz und Wissen). Die Sicherheit bei der Kommunikation mit der Bank erfolgt mittels https (TLS) auf der Transportebene.
- Benötigte Geräte
- Als Hardwarebasis für das HandHeld-Device dienen Geräte mit Display und Tastatur entsprechend den Vorgaben der jeweiligen HHD- Spezifikation. Bei HHD UC werden die Daten unabhängig von der Verbindungsart nur in einer Richtung, nämlich vom Kundenendgerät (Bildschirm von PC oder Laptop) zum HHD übertragen und dort dann durch den Bediener bestätigt. [1][2]
- Das HandHeld-Device ist entweder ein spezielles TAN- Lesegerät oder kann auch ein Smartphone sein.
- Einrichtung Online-Banking
- Die Einrichtung der Onlineverbindung erfolgt in GnuCash mit dem Menüpunkt Werkzeuge -> Onlinebanking-Einrichtungsassistenten und ist am Beispiel der Dortmunder Volksbank und dem chipTAN-Verfahren beschrieben.
- Leider funktioniert bei GnuCash Version 4.5 die erstmalige Einrichtung der chipTAN QR und der photoTAN nicht. Einen Workaround kann dieser Ansatz auf De/photoTAN bieten. Ist dies geschafft, zeigt der Dialog bei weiteren TAN- Anfragen in GnuCash das Photo an.
- Ist der Zugang richtig konfiguriert, kann aus dem Kontoblatt heraus im Menü Aktion -> Online-Aktionen
- Saldenabfrage
- Abfrage Kontoumsätze
- SEPA Einzelüberweisung
- interne Umbuchung
- ausgeführt werden.
- Funktionsweise
- Das Verfahren zur Erzeugung einer TAN ist bei allen nachfolgend genannten PIN/TAN-Verfahren ähnlich:
- Dem Anwender wird im Dialog "TAN-Eingabe" entweder eine Textbox mit Anweisungen oder eine Grafik präsentiert, in der die Transaktionsdaten, durch die Bank codiert, dargestellt sind. Die Information wird vom HHD gelesen, die TAN wird an Hand der codierten Daten errechnet und ist in dem TAN- Eingabedialog einzutragen. Nach Betätigen von OK in dem Dialogfenster wird die TAN an die Bank übermittelt, überprüft und mit einer Rückantwort bestätigt.
- Ob die TAN gültig ist und akzeptiert wird, geht im vielen Text des Verlaufsfenster etwas unter. Hier empfiehlt es sich, noch einmal in der Textausgabe weiter nach oben zu scrollen und den Hinweis auf die eingegeben TAN zu suchen. (siehe auch Fehlende Rückmeldung nach falscher TAN)
- Wurde die TAN akzeptiert, wird sinngemäß der Text im Log eingetragen.
HBCI: 0090 - TAN gültig (S) Die TAN "123456" wurde benutzt, Sie können sie streichen.
chipTAN manuell
Dieses TAN Verfahren ist die am wenigsten komfortable Möglichkeit eine TAN zu generieren. Hierbei wird dem Anwender vom Bankinstitut ein sogenannter Startcode übermittelt, der in den HHD einzugeben ist. Danach wird der Anwender aufgefordert einzelne Teile der Transaktionsdaten vom Zahlungsbeleg (z.B. IBAN, Betrag) einzugeben.
Nach Betätigen der Eingabetaste (z.B. OK) am HHD wird die TAN generiert, die in den TAN-Eingabe Dialog einzugeben ist.
chipTAN optisch
Auch unter den Begriffen sm@rtTAN plus, chipTAN comfort oder Flicker bekannt.
Bei dem optischen chipTAN Verfahren werden die von dem Bankinstitut gesendeten Daten als animierte Grafik in Form von 5 abwechselnd blinkenden weißen Balken dargestellt. Diese "Flickergrafik" wird durch das Handgerät (TAN- Generator) eingelesen und ausgewertet.
chipTAN QR
auch als chipTAN photo und sm@rtTAN photo bekannt, wird leider in GnuCash Version 4.4 noch nicht unterstützt!
Bei diesem Verfahren wird von der Bank die notwendigen Informationen zur Erzeugung einer TAN als QR-Code oder Bild (Matrixcode) in den möglichen Formate PNG, GIF, JPEG oder TIFF übertragen.
Diese Anzeige ist dann mit dem photoTAN-Lesegerät oder der APP auf dem Smartphone zu fotografieren und die erzeugte TAN in dem TAN-Eingabe Dialog einzugeben.
chipTAN USB
Dieses Verfahren ist in GnuCash Version 4.4 noch nicht implementiert!
Das Softwarepaket libchipcard sowie die Treiber für den Kartenleser sind zusätzlich zu installieren.[3]
Anders als bei den optischen TAN-Varianten werden die Bankdaten per USB-Verbindung an den TAN-Generator übertragen. Die Transaktionsdaten werden auf dem Display zur Überprüfung dargestellt und der Anwender wird gefragt, ob die TAN übertragen werden soll. Nach einer positiven Bestätigung des Anwenders wird die TAN direkt per USB an den TAN-Eingabe Dialog übertragen.
mobileTAN
auch als smsTAN bezeichnet.
Bei diesem Verfahren zur Legitimation muss bei der Bank ein mobiles Endgerät (Smartphone) mit einer eindeutigen Zuordnung zu einem Konto registriert sein. Die TAN wird per SMS an das Smartphone gesendet.
Für die Nutzung von Tan2Go ist eine App der Bank notwendig, Details zur Einrichtung sind unter De/Tan2Go beschrieben.
photoTAN
wird auch imageTAN oder vereinzelt auch Cronto genannt. Bei diesem Verfahren wird von der Bank die notwendigen Informationen zur Erzeugung einer TAN als Bild in Form einer farbigen Mosaikgrafik angezeigt.
Diese Anzeige ist dann mit einer APP auf dem Smartphone zu fotografieren und die erzeugte TAN in dem TAN-Eingabe Dialog einzugeben.
Fehlende Rückmeldung nach falscher TAN
- Frage
- Was passiert, wenn ich über das PIN/TAN-Verfahren eine Überweisung tätige und eine falsche TAN eingebe?
- Antwort
- Wenn Sie im OnlineBanking Verbindungsfenster das Häkchen Fenster nach Verbindungsende schließen gesetzt haben, merken Sie davon leider nichts, da der komplette Dialog mit dem Bankserver nach der Transaktion sofort ausgeblendet wird, und GnuCash diesen Transaktionsfehler unglücklicherweise ignoriert. Man wundert sich dann nur später, dass diese Überweisung nicht durchgeführt wurde. Man kann das Fenster wieder öffnen durch den Menüpunkt "Online Aktionen" -> "Verbindungsfenster öffnen".
Im Meldungstext kann man für den Fehlerfall dieses lesen:
HBCI: 9310 - TAN zum 1. oder 2. Mal falsch. (S)
Die TAN "623536" wurde benutzt, Sie können sie streichen.
Dass die TAN "benutzt" wurde heißt leider nicht, dass diese korrekt war.
Wenn Sie in den letzten Meldungen des Bank-Server-Dialoges etwas von
HBCI: 0010 - Nachricht entgegengenommen. (M)
...
Dialog wurde nicht abgebrochen, PIN scheint gültig zu sein.
lesen, heißt dies lediglich, dass die PIN ok war. Was mit der TAN war, steht eben weiter oben im Dialog.
Nur wenn man so etwas im Protokollfenster lesen kann, ist der Auftrag mit der geforderten TAN erfolgreich angenommen worden:
HBCI: 0090 - TAN gültig (S)
Die TAN "803728" wurde benutzt, Sie können sie streichen.
Notes
- ↑ HandHeld-Device (HHD) zur TAN- Erzeugung, HHD- Erweiterung für unidirektionale Kopplung, Version 1.4 (Final Version, 07.05.2010, Zentraler Kreditausschuss); laut https://www.hbci-zka.de/spec/chipTAN.htm erhältlich bei http://www.bank-verlag-medien.de
- ↑ Belegungsrichtlinien V1.5 (Stand 16.04.2018 inkl. Sprachausgabe und Unterstützung von QR-Codes, Farbmatrixcodes und bilateral vereinbarten Matrixcodes.)
- ↑ https://www.aquamaniac.de/rdm/projects/aqbanking/wiki/Chiptan_usb
| Zurück zu Online-Banking | Zurück zum Datenaustausch | Zurück zur Hauptseite |