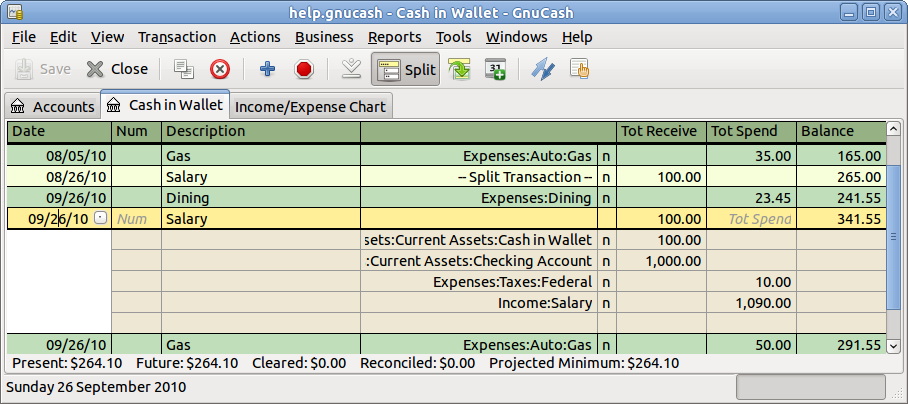This window is used to enter and edit your account data. It also provides tools for scheduling future transactions, finding and reporting on transactions and printing checks.
To open the Account Register Window for an account, select the account in the Account Tree then go to → or press Ctrl+O . This will open a new window with the Account Register. Pressing the button on the Toolbar in the Account Tree Window or the button in the Account Register Window are alternate methods.
 | Tip |
|---|---|
Appearance of the Account Register Display is highly customizable (see Tutorial and Concepts Guide, Choosing a Register Style) and Setting Column Widths). | |
 | Note |
|---|---|
The methods to enter transactions are described in detail in Chapter 6, Common Transaction Operations. | |
The Menubar for the Transaction Register window contains the following options.
Clicking on in the Menubar will “pull down” a menu of choices described in Table 4.1, “Account Tree - File-Menu - Access to file, account operations and printing.”.
The following table describes the additional options in the Menu.
Table 4.11. Account Register - File-Menu - Access to file and account operations and printing.
|
Menu Item | Description | |
|---|---|---|
|
(Ctrl+P) |
Starts the Print Checks assistant. See Section 6.15, “Printing Checks”. | |
|
(Ctrl+W) |
Closes the currently opened transaction register. | |
The Menubar in the menu includes, in addition to the items described in Table 4.2, “Account Tree - Edit-Menu - Access to file and account editing operations and preferences.” the following menu items.
Table 4.12. Account Register - Edit Menu - Access to file and account editing operations and preferences.
|
Menu Item |
Description |
|---|---|
|
|
Assign as payment the selected transaction. |
The menu in the Menubar. Table 4.3, “Account Tree - View-Menu - Changes display window view.” is supplemented for the transaction view by the following entries.
Table 4.13. Account Register - View-Menu - Changes GnuCash display window characteristics.
|
Menu Item |
Description | |
|---|---|---|
|
|
Radio button to select register display mode. See Tutorial and Concepts Guide, Choosing a Register Style. | |
|
|
Radio button to select register display mode. | |
|
|
Radio button to select register display mode. | |
|
|
Check-box to enable/disable display of Double Line display. | |
|
|
Set the sort order of the transactions display. Requires a click to start options form. Option form requires / to close. | |
|
Standard Order |
Keep normal order: date posted [day], number, date entered [second] [a] , description. | |
|
Date |
Sort by date. | |
|
Date of Entry |
Sort by date of entry. | |
|
Statement Date |
Sort by the statement date (unreconciled items last). | |
|
Number |
Sort by number. | |
|
Amount |
Sort by amount. | |
|
Memo |
Sort by memo. | |
|
Description |
Sort by Description. | |
|
Action |
Sort by action field. | |
|
Notes |
Sort by notes field. | |
|
Reverse Order |
Reverse the sort order. | |
|
Save Sort Order |
Save the sort order between sessions. | |
[a] The “date entered” is usually invisible. Use a report to display it. | ||
Table 4.14. Account Register - Transaction-Menu - access to transaction tools.
|
Menu Item |
Description | ||||
|---|---|---|---|---|---|
|
|
Cut the selected transaction into the clipboard. | ||||
|
|
Copy the selected transaction into the clipboard. | ||||
|
|
Paste the selected transaction from the clipboard. | ||||
|
|
Insert in the register a copy of the selected transaction. | ||||
|
|
Delete the selected transaction. | ||||
|
|
Remove all splits from the selected transaction. | ||||
|
|
Enter in the register the transaction you are currently working on. | ||||
|
|
Blanks all fields in the selected transaction if it has not yet been recorded. | ||||
|
|
Void the selected transaction. | ||||
|
|
Unvoid the selected transaction.
| ||||
|
|
Add a copy of the selected transaction with an inverted amount. | ||||
|
|
Add, change or unlink the document linked with the selected transaction. | ||||
|
|
Open the linked document for the current transaction.
| ||||
|
|
Opens the invoice for the current transaction.
| ||||
The basic scope of the menu in the Menubar is described in Table 4.4, “Account Tree - Actions-Menu - Setup scheduled transactions, repair accounts, perform stock splits, transfer and reconcile transactions.”. In addition, the following menu items are available.
Table 4.15. Account Register - Actions-Menu - Setup scheduled transactions, repair accounts, perform stock splits, transfer and reconcile transactions.
|
Menu Item |
Description | |
|---|---|---|
|
(Ctrl+Page Down) |
Move to the blank transaction at the bottom of the register | |
|
(Ctrl+G) |
Move to the split at the specified date. | |
|
|
Expand the currently selected transaction to show splits. | |
|
|
Edit the exchange rate for the current transaction. | |
|
|
Create a Scheduled Transaction with the current transaction as a template. | |
|
|
Jump to the corresponding transaction in the other account. | |
The items shown in the menu are the same as listed in
Table 4.5, “Account Tree - Business-Menu - Access small business features of GnuCash.”.
The items shown in the menu are the same as listed in
Table 4.6, “Account Tree - Reports-Menu - Access GnuCash Reports and Charts.” plus the two types of report listed in the
following.
Table 4.16. Account Register - Reports-Menu - Access GnuCash Reports and Charts.
|
Menu Item |
Description |
|---|---|
|
|
Open a register report for this Account. |
|
|
Open a register report for the selected Account. |
The items shown in the menu are the same as listed in Table 4.7, “Account Tree - Tools-Menu - Access to miscellaneous tools and editors”.
The items shown in the menu are the same as listed in Table 4.8, “Account Tree - Windows-Menu”.
The items shown in the menu are the same as listed in Table 4.9, “Account Tree - Help-Menu - Access to this help and the Tutorial and Concepts Guide.”.
The GnuCash main Window has a number of icons/buttons in the Toolbar to quickly
access some common functions used with the specific active tab. The
Toolbar can be hidden or shown by selecting the
item on the menu.
 | Note |
|---|---|
The specific options displayed in the Toolbar varies by the functions available to the active tab. | |
 | Tip |
|---|---|
A brief description of the function of a button is displayed when the mouse pointer is placed over the button for a couple of seconds. | |
Table 4.17. Account Register (Transaction Register) Window Toolbar
|
Toolbar Buttons |
Description | ||||
|---|---|---|---|---|---|
|
|
Perform a save on the data file, commit all transactions to the data file.
| ||||
|
|
Close this register.
| ||||
|
|
Make a copy of the current transaction. | ||||
|
|
Delete the current transaction in this register. | ||||
|
|
Record the current transaction. | ||||
|
|
Cancel the current transaction. | ||||
|
|
Move to a blank transaction at bottom of register. | ||||
|
|
Show all splits in the current transaction. Not highlighted if → is enabled. | ||||
|
|
Jump to the corresponding transaction in the other account | ||||
|
|
Create a Scheduled Transaction with the current transaction as a template. | ||||
|
|
Start the transfer assistant to transfer funds from one account to another. | ||||
|
|
Start the Reconcile process for the selected account. Section 5.8, “Reconciling an Account to a Statement” | ||||
The Tab bar displays “notebook/file folder” style tabs for open transaction registers, account trees and reports.
The List of Transactions displays transactions you have entered and a running balance. It also provides a blank transaction to enter new transactions. The column headings vary according to what type of account you have opened. Common headings are Date, Description, Transfer and Balance.
The menu can be used to alter the appearance of the List of Transactions. Possible changes are limiting the number of transactions shown, using a different sort order and changing the style to more easily see transactions. The button also provides quick access to view all the parts of a transaction.
The Summarybar displays balances appropriate for the opened account type at a glance. Usually accounts display Present (today’s) account balance, any balance for Future dates, a balance for Cleared items, a Reconciled balance and a Projected Minimum balance. Stock accounts, however, display shares totals and their value. The Summarybar can be hidden or shown by selecting the → item.
The Statusbar works the same as described in Section 4.2.6, “Statusbar”.