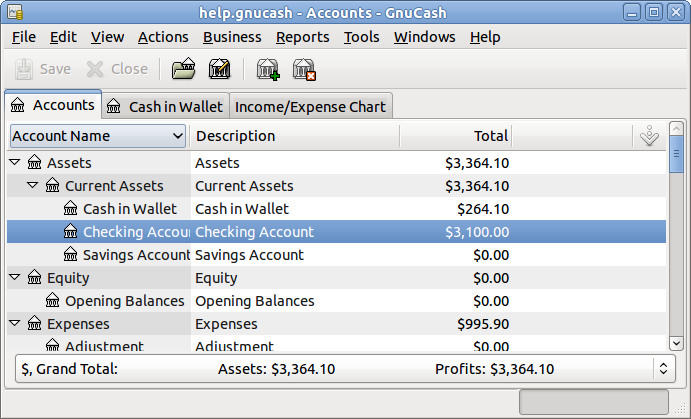The Menubar for the Accounts Tree window contains the following options.
The following table describes the options in the File Menu.
Clicking on the option of the Menubar will “pull down” a menu of options described in Table 4.1, “Account Tree - File-Menu - Access to file, account operations and printing.”.
Table 4.1. Account Tree - File-Menu - Access to file, account operations and printing.
|
Menu Item | Description | |||||
|---|---|---|---|---|---|---|
|
(Ctrl+N) |
Creates a new data file (starts with new accounts and data.) | |||||
|
(Ctrl+O) |
Opens an already existing | |||||
|
→ |
Opens the Import sub-menu to import files from other financial programs. | |||||
|
|
Open the Import Transactions from text file window. | |||||
|
|
Starts the CSV Account file import process. The file to import must be in the
same format as the one exported by | |||||
|
|
Starts the CSV Transactions file import process. The file to import must be a delimited file. | |||||
|
|
This assistant will help you import Prices from a CSV file. The file to import must be a delimited file. | |||||
|
|
Open the Import Customers and Vendors from text file window. | |||||
|
|
Starts the QIF file Import process. | |||||
|
|
Starts the replaying of a | |||||
|
|
Starts the OFX/QFX file Import process. | |||||
|
|
Import an end-of-day account statement in SWIFT MT940 format into GnuCash. | |||||
|
|
Import an interim account statement in SWIFT MT942 format into GnuCash. | |||||
|
|
Import a traditional german DTAUS file into GnuCash. | |||||
|
|
Import a DTAUS file into GnuCash and transmit its orders by Online Banking. | |||||
|
(Ctrl+S) |
Saves the currently open file. | |||||
|
(Shift+Ctrl+S) |
Saves the currently opened file with a different name.
| |||||
|
|
Reload the last saved version of the currently opened file. Useful if you need to discard changes made to the data and not yet saved. | |||||
|
|
This entry is only activated if a printable item like a report or an invoice is selected.. | |||||
|
(Shift+Ctrl+P) |
Lets you choose the paper size, layout and margins for printing. | |||||
|
→ |
Opens the Export sub-menu. | |||||
|
|
Exports your account hierarchy to a delimited CSV file. Does not export data. | |||||
|
|
Exports transactions to a delimited CSV file. | |||||
|
|
Export the active Register to a CSV file. | |||||
|
|
Exports your account hierarchy to a new | |||||
|
(Alt+Enter) |
Sets options for this | |||||
|
|
Numbered list of most recently opened | |||||
|
(Ctrl+W) |
Close the current tab.
| |||||
|
(Ctrl+Q) |
Exits | |||||
Table 4.2. Account Tree - Edit-Menu - Access to file and account editing operations and preferences.
|
Menu Item |
Description | ||||
|---|---|---|---|---|---|
|
(Ctrl+X) |
Performs a standard Cut operation. | ||||
|
(Ctrl+C) |
Performs a standard Copy operation. | ||||
|
(Ctrl+V) |
Performs a standard Paste operation. | ||||
|
(Ctrl+E) |
Modify name or characteristic of selected account. Section 5.5, “Editing an Account” | ||||
|
(Delete) |
Remove an account. See Section 5.7, “Deleting an Account” | ||||
|
(Ctrl+I) |
Opens the Find Account wizard. This can be used to search the account structure to open the desired account. | ||||
|
|
Opens the Cascade Account Properties dialogue. Transfers the selected account properties to the subordinate accounts.
| ||||
|
|
Starts the Renumber Account assistant. See Section 5.6, “Renumbering Subaccounts”.
| ||||
|
|
Opens the register window for the currently selected account. | ||||
|
|
Opens a register window that displays all the transactions for the selected account and for all its subaccounts. | ||||
|
(Ctrl+F) |
Set criteria for a search for a specific transaction. See Section 8.1, “Find Dialogs” for specifics on searches. | ||||
|
(
→
on |
Customize | ||||
|
|
Modify/customize Style Sheets. See Section 10.4, “Changing Style Sheets”. | ||||
|
|
Set tax characteristics on account(s) (US). Assign tax form and line to account. See Section 10.5, “Setting Tax Report Options” | ||||
Table 4.3. Account Tree - View-Menu - Changes display window view.
|
Menu Item |
Description |
|---|---|
|
|
Check-box to enable/disable display of Toolbar. |
|
|
Check-box to enable/disable display of Summarybar . |
|
|
Check-box to enable/disable display of Statusbar. |
|
|
Set filter for accounts displayed in the Account Tree display. |
|
(Ctrl+R) |
Repaint the display screen. |
|
|
Open a new tab that displays the account tree. |
Table 4.4. Account Tree - Actions-Menu - Setup scheduled transactions, repair accounts, perform stock splits, transfer and reconcile transactions.
|
Menu Item | Description | |||||||||||||
|---|---|---|---|---|---|---|---|---|---|---|---|---|---|---|
|
→ |
Online Banking Submenu | |||||||||||||
| ||||||||||||||
|
|
Get the balance for the selected account. | |||||||||||||
|
|
Get the transactions online through Online Banking. | |||||||||||||
| ||||||||||||||
|
|
Issue a new international European (SEPA) transaction online through Online Banking. | |||||||||||||
|
|
Issue a new bank-internal transaction online through Online Banking. | |||||||||||||
|
|
| |||||||||||||
|
|
Open the Online Banking Connection Window | |||||||||||||
|
→ | Scheduled Transactions sub-menus | |||||||||||||
|
|
Invoke tool to edit scheduled transactions. See Section 6.14, “Edit Scheduled Transaction Window” | |||||||||||||
|
|
Display Scheduled transactions since last running of | |||||||||||||
|
|
Starts the Mortgage & Loan Repayment assistant for setting up repayments. Section 8.3, “Mortgage & Loan Repayment Assistant” | |||||||||||||
|
→ | Budget sub-menus | |||||||||||||
|
|
Opens the window to create a new budget. | |||||||||||||
|
|
If no budget exists, create a new budget and open it. If only one budget exists, open it; otherwise user selects one to open. | |||||||||||||
|
|
If no budgets exist yet, just open a new budget. If only one budget exists, create a copy of it; otherwise user selects one to copy. If a copy is made, then the copy is opened in a new tab. | |||||||||||||
|
|
If the active tab is a budget view, the open budget is deleted. Otherwise, a list of existing budgets to delete is displayed in the Select Budget dialogue. | |||||||||||||
|
Creates a new account and opens the account properties window. | ||||||||||||||
|
Starts the New Account Hierarchy Setup assistant. | ||||||||||||||
|
(Ctrl+T) |
Starts the Transfer assistant for transfer between accounts. | |||||||||||||
|
|
Open the Reconcile window. Section 5.8, “Reconciling an Account to a Statement” | |||||||||||||
|
|
Opens the auto-clear screen where you can fill up the automatic clear information. | |||||||||||||
|
|
Starts the Stock Transaction assistant. Additional details Section 8.4, “Stock Transaction Assistant” | |||||||||||||
|
|
Opens the Lots in Account form. | |||||||||||||
|
→ |
Check & Repair Submenus | |||||||||||||
|
|
Check for and repair unbalanced transactions and orphan splits in this account. | |||||||||||||
|
|
Check for and repair unbalanced transactions and orphan splits in this account and its subaccounts. | |||||||||||||
|
|
Check for and repair unbalanced transactions and orphan splits in all accounts. | |||||||||||||
|
|
| |||||||||||||
|
|
Open the form to rename the current page/tab. | |||||||||||||
Table 4.5. Account Tree - Business-Menu - Access small business features of GnuCash.
|
Menu Item |
Description | |
|---|---|---|
|
→ |
Select customer related activities. | |
|
|
Open a customers overview page. | |
|
|
Start the form to create a new customer. | |
|
|
Start the assistant to search for a customer. | |
|
|
Start the form to create a new invoice. | |
|
|
Start the assistant to search for an invoice. | |
|
|
Start the form to create a new job. | |
|
|
Start the assistant to search for a job. | |
|
|
Starts the Process Payment assistant. Requires an account of type "A/Payable" before running assistant. | |
|
|
Open the Invoices Due Reminder dialog. | |
|
→ |
Select vendor related activities. | |
|
|
Open a vendors overview page. | |
|
|
Start the form to create a new vendor. | |
|
|
Start the assistant to search for a vendor. | |
|
|
Start the form to create a new bill. | |
|
|
Start the assistant to search for a bill. | |
|
|
Start the form to create a new job. | |
|
|
Start the assistant to search for a job. | |
|
|
Starts the Process Payment assistant. Requires an account of type "A/Payable" before running assistant. | |
|
|
View and edit the list of Bills Due Reminder. | |
|
→ |
Select employee related activities. | |
|
|
Open an employees overview page. | |
|
|
Start the form to create a new employee. | |
|
|
Start the assistant to search for an employee. | |
|
|
Start the form to create a new expense voucher. | |
|
|
Start the assistant to search for an expense voucher. | |
|
|
Starts the Process Payment assistant. Requires an account of type "A/Payable" before running assistant. | |
|
|
View all Linked Business Documents. | |
|
|
View and edit the list of tax tables. | |
|
|
View and edit the list of Billing Terms. | |
This is a brief listing of each of the available reports and graphs. See Section 9.3, “Reports Listed By Class” for specific report details. Each report or graph may be customized by selecting a different Stylesheet or by pressing the button in the Toolbar.
Table 4.6. Account Tree - Reports-Menu - Access GnuCash Reports and Charts.
|
Menu Item |
Description | |
|---|---|---|
|
→ | ||
|
| ||
|
| ||
|
|
This report includes information from one budget period at a time. The left column of numbers shows the budgeted amounts, and the right column of numbers shows the actual amounts. It only shows certain accounts, those that have no sub-accounts. | |
|
| ||
|
|
This report is identical to the Budget Income Statement report. | |
|
|
The budget report shows all accounts and all periods. For each period it gives the budgeted amount and the actual amount. There is an option to add another column showing the difference (budgeted - actual). | |
|
→ | ||
|
| ||
|
| ||
|
| ||
|
| ||
|
| ||
|
| ||
|
→ | ||
|
| ||
|
| ||
|
| ||
|
| ||
|
| ||
|
| ||
|
| ||
|
| ||
|
| ||
|
| ||
|
| ||
|
| ||
|
| ||
|
| ||
|
| ||
|
→ | ||
|
| ||
|
| ||
|
| ||
|
| ||
|
| ||
|
| ||
|
| ||
|
| ||
|
| ||
|
| ||
|
| ||
|
| ||
|
| ||
|
→ | ||
|
| ||
|
| ||
|
→ | ||
|
| ||
|
| ||
|
| ||
|
| ||
|
| ||
|
| ||
|
| ||
|
| ||
|
| ||
|
| ||
|
| ||
|
| ||
|
| ||
|
→ | ||
|
| ||
|
| ||
|
|
Report showing the balance of selected accounts. | |
|
|
Report showing a summary of future transactions. | |
|
| ||
|
|
Create a Tax report (US) and/or export data for tax preparation software. (TXF) | |
|
| ||
|
|
Open the screen to manage saved user configured reports. | |
|
|
Open a register report for this account. | |
|
|
Open a register report for the selected Transaction. | |
Table 4.7. Account Tree - Tools-Menu - Access to miscellaneous tools and editors
|
Menu Item |
Description |
|---|---|
|
|
Performs the initial setup of an account for Online Banking access (FinTs, OFX DirectConnect, ...)
by AqBanking, if |
|
|
Tool to enter or modify Stock/Fund prices. Details at Section 8.6, “Price Editor” |
|
|
Tool to enter or modify Stock or commodities. Details at Section 8.7, “Security Editor” |
|
|
Details at Section 8.8, “Loan Repayment Calculator” |
|
|
Open a screen where you can enter the required information to close the current accounting period. See Section 8.9, ““Close Book” Tool”. |
|
|
Opens the Import Map Editor tool to view, edit or delete import mappings (e.g. Bayes algorithm). |
|
|
With the Transactions Linked Documents dialogue, documents can be linked to a transaction. |
|
|
Table 4.8. Account Tree - Windows-Menu
|
Menu Item |
Description |
|---|---|
|
|
Opens a new |
|
|
Moves the current tab into a new window. |
|
Opened windows |
A numbered list of open windows. |
Table 4.9. Account Tree - Help-Menu - Access to this help and the Tutorial and Concepts Guide.
|
Menu Item |
Description |
|---|---|
|
|
Explanation of accounting principles and how to apply them in |
|
|
Shows short notes about features you might otherwise miss. |
|
|
Open this document. |
|
|
Show the information screen with |
The GnuCash main Window has a number of buttons in the Toolbar to quickly access
some common functions used with the specific active tab. The Toolbar
can be hidden or shown by selecting
→
.
 | Note |
|---|---|
The specific options displayed in the Toolbar vary with the functions available to the "active tab". | |
 | Tip |
|---|---|
A brief description of the function of a Toolbar button is displayed when the mouse pointer is placed over the icon for a couple of seconds. | |
Table 4.10. Account Tree - Window Toolbar
|
Toolbar Buttons |
Description | ||||
|---|---|---|---|---|---|
|
(Ctrl+S) |
Perform a save on the data file, commit all transactions to the data file.
| ||||
|
(Ctrl+W) |
Close the currently active account page
| ||||
|
|
Open a transaction register of the selected account. | ||||
|
|
Edit the characteristics for the selected account. Section 5.5, “Editing an Account” | ||||
|
|
Start the assistant for creating a new account. Section 5.4, “Creating a New Account” | ||||
|
|
Remove the selected account. Section 5.7, “Deleting an Account” | ||||
The Tab bar displays “file/notebook folder” style tabs for open transaction registers, reports and the account tree.
The account tree displays the list of your accounts in hierarchical format. This enables you to organize your accounts by type.
 | Tip |
|---|---|
The triangle shape (or plus sign) beside the account name is used to open and close the account tree. When you click on the triangle (plus sign), it changes from a rightward-pointing into a downward-pointing sign (minus sign) to indicate that the tree is opened. You will then see offset below the account name either a list of the sub account(s) or another triangle (plus sign) to the left of an account. This indicates another lower level of the account tree. | |
In the main pane are also shown, by default, four columns: Account Name, Type, Description and Total. For each account, this informations, if available, is displayed in the same row of the account.
 | Tip |
|---|---|
The columns shown for each account in the Account Tree can be customized to suit your needs. Click on the arrow icon on the far right of the Account Tree window to display a drop down list of column options. Click on a column description to add it to the Account Tree window. Click again on the column description to hide it. | |
The default display for the account tree window is in Notebook mode. This is indicated by the tab in the tab row of the main window. Other tabs will appear beside this one when you open reports, account registers or additional account trees.
The Summarybar displays balances appropriate for the opened account type at a glance. Usually accounts display today’s account balance, any balance for future dates, a balance for cleared items and a reconciled balance. Stock accounts, however, display shares totals and their value. The Summarybar can be hidden or shown by selecting → .