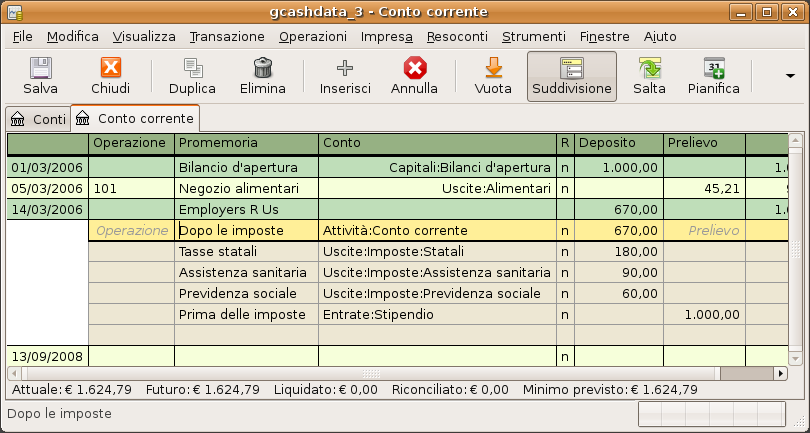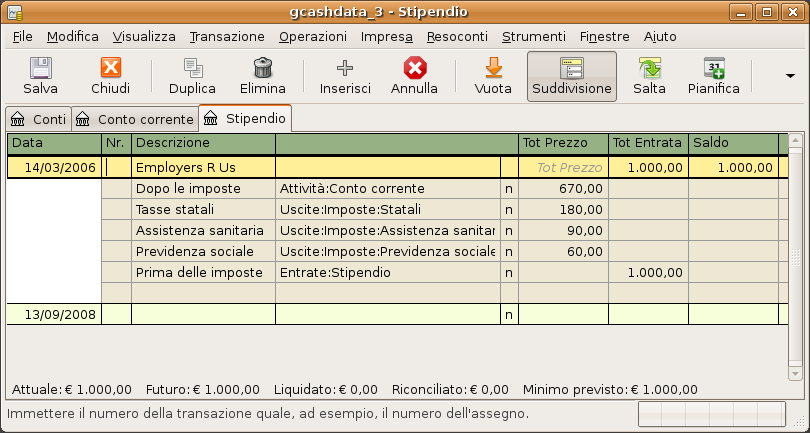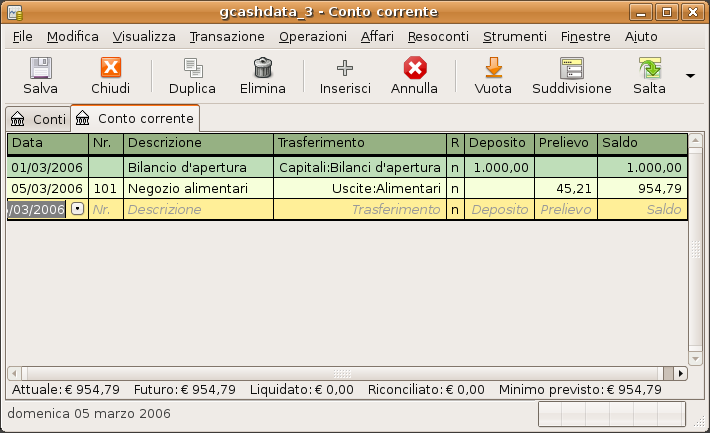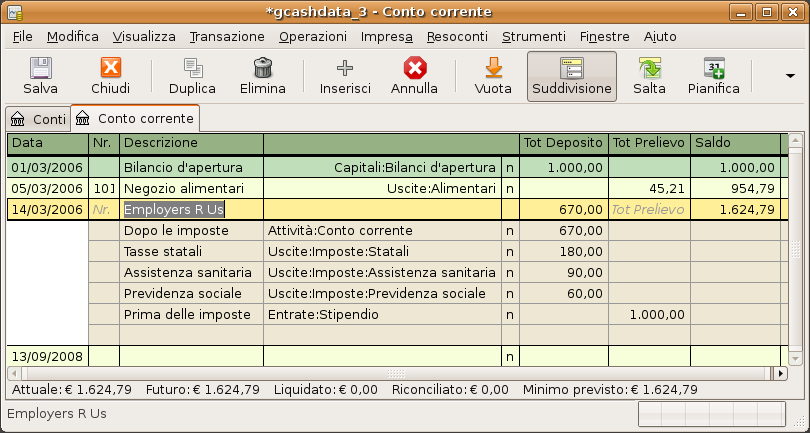Every transaction in GnuCash has at least two splits, but a transaction can have more than two splits.
A transaction with only two splits is called a simple transaction,
since it only involves the current account and a single remote account. A transaction with
three or more accounts is called a split transaction.
When the register is in Basic view, you will see a summary of the splits affecting the current account. For a simple transaction, the Transfer column will display the other account from which money is transferred. For a split transaction, the Transfer column will display -- Split Transaction --. You can see the individual splits of each transaction by clicking the button in the Toolbar while selecting the appropriate transaction.
Per le transazioni suddivise, la prima linea rappresenta la linea della transazione; essa contiene una Data, un Nr. opzionale (ad esempio il numero dell’assegno), la Descrizione della transazione, l’importo totale che interessa il conto selezionato (Deposito Tot in questo caso) e il Saldo aggiornato dopo la transazione corrente. Si noti che nella vista espansa, l’intestazione della colonna Trasferimento scompare, e non viene visualizzato nessun nome di conto in questo campo. Questa riga mostra solamente un sommario degli effetti della transazione sul conto selezionato. Per avere informazioni più dettagliate, occorre visualizzare le suddivisioni che compongono la transazione.
 | Nota |
|---|---|
An account register displays a transaction when that transaction has a split assigned to the account. If a given transaction has more than one split assigned to a single account, then in Basic and Auto-Split view modes that transaction will appear in the register one time for each split assigned to that account. In Transaction Journal mode, such a transaction will only appear once in the register. | |
Le righe parziali sotto a quella della transazione, sono le righe delle suddivisioni e sono separate da linee grigie. Quando si seleziona una delle linee di suddivisione, l’intestazione della colonna cambia, visualizzando le voci relative ai campi della suddivisione:
Ogni suddivisione contiene un campo Operazione opzionale o del tipo di suddivisione, che può essere immesso digitandolo oppure scegliendolo da una lista a comparsa. La suddivisione presenta anche un campo per il Promemoria per descrivere la suddivisione stessa. Ogni suddivisione coinvolge un Conto, che può essere selezionato da una lista a comparsa che comprende tutti i propri conti. Il campo R indica se la suddivisione è stata riconciliata. Le ultime due colonne riportano l’importo della suddivisione e se il denaro è in entrata o in uscita dal conto.
Come discusso nella Sezione 2.1, «Concetti di contabilità», gli addebiti totali (o dare, inseriti nella colonna di sinistra) devono eguagliare gli accrediti totali (o avere, inseriti nella colonna di destra) per ogni transazione. Nell’esempio mostrato sopra, gli addebiti totali sono pari agli accrediti totali e la transazione è quindi bilanciata. Si noti che la riga della transazione contiene lo stesso importo in addebito presente nella riga della suddivisione Conto corrente. Perché viene mostrata due volte? perché la riga della transazione è semplicemente un sommario degli effetti della transazione sul conto a cui appartiene. La stessa transazione in un conto diverso, avrebbe una linea della transazione differente che mostra gli effetti su quel particolare conto. Questo si può vedere selezionando un’altra riga di suddivisione e premendo il pulsante sulla barra degli strumenti.
In questo esempio, se si salta al conto Entrate:Stipendio, GnuCash mostra la
stessa transazione nel registro del conto Entrate:Stipendio:
Si noti che il totale nella riga della transazione, somma gli effetti sul conto Entrate:Stipendio invece che sul Conto corrente, perché si sta guardando il registro del conto Entrate:Stipendio. Le suddivisioni sono esattamente le stesse, ma la riga della transazione rispecchia ora l’accredito al conto Entrate:Stipendio.
Starting with the chart of accounts we created in the previous chapter
gcashdata_3, double click on the Checking
asset account. Let’s add a simple transaction to the checking account. When you first
create your accounts in GnuCash, it is common to start them off with an initial balance.
Nella prima riga delle transazioni, inserire una data (es: 1 Marzo 2006), una descrizione (es: «Bilancio di apertura»), selezionare il menu a tendina del trasferimento e selezionare Capitali:Bilanci d’apertura, aggiungere un deposito del valore di €1.000, e premere Invio. Il registro contabile dovrebbe apparire simile a quello in figura:
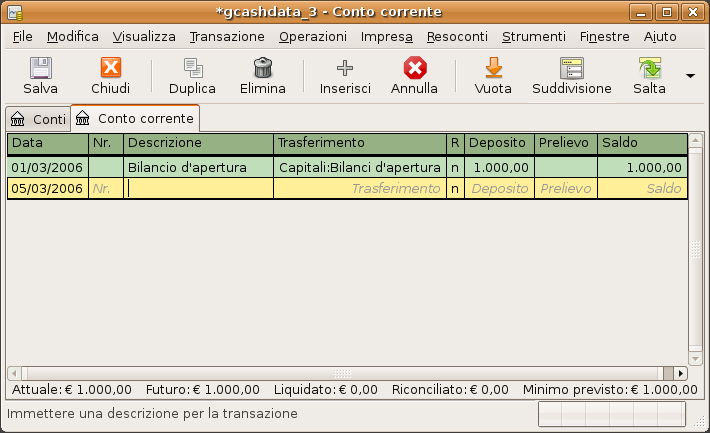
Questa immagine mostra il registro del conto Attività:Conto corrente dopo aver inserito una transazione per il valore iniziale.
Impostare il bilancio di apertura di un conto è un esempio di una semplice transazione che coinvolge due conti: in questo caso i conti Attività:Conto corrente e Capitali:Bilanci d’apertura.
Per fare un altro esempio di semplice transazione a due conti, se ne aggiunga un’altra per registrare l’acquisto di 45.21€ di alimentari. Dal conto Attività:Conto corrente, devono essere trasferiti a Uscite:Alimentari. Ora il registro contabile dovrebbe apparire così:
Il bisogno di una transazione che coinvolge 3 o più conti sorge quando è necessario suddividere o il conto «da» o il conto «a» in una transazione in più conti. L’esempio classico di questa situazione si verifica quando si riceve lo stipendio. Il compenso che si riceve è sicuramente inferiore allo stipendio lordo a causa delle imposte, del fondo pensione e altre voci. Perciò la singola transazione relativa alla ricezione dello stipendio coinvolge altri conti oltre a quelli di Attività:Conto corrente e Entrate:Stipendio.
To add the paycheck split transaction from the Assets:Checking account register window, click on a new transaction line and click Split. Note that if you have set your register view to Auto-Split or Transaction Journal, the splits will be opened for you. Enter the description of this transaction on the first line(e.g. “Employers R Us”). In the split lines below this, enter the various splits that make up this transaction, one by one. To enter the splits, first choose the account, then enter the amount by which to change the account. Keep in mind that when in an asset account register, amounts entered in the left column increase the account balance, while amounts entered in the right column decrease the balance (for more about this, see Sezione 2.2.3, «Transazioni»). Tab or click the next split line and repeat the process. Note that if you are using the keyboard to navigate the transaction, use Tab to move from field to field, as using Enter will commit the transaction and create splits to an Imbalance account.
 | Nota |
|---|---|
When creating a transaction in | |
Per questo esempio, selezionare il conto di deposito (Attività:Conto corrente) e inserire l’importo da depositare (per esempio €670). Inserire poi l’importo delle varie tasse: Uscite:Tasse:Statali €180, Uscite:Tasse:Servizio sanitario €90 e Uscite:Tasse:Previdenza sociale €60. Infine, inserire il totale lordo del proprio stipendio (€1000 in questo esempio) come un trasferimento dal conto Entrate:Stipendio.
La suddivisione finale dovrebbe assomnigliare a quella riportata in Figura 4.1, «Inserire una transazione suddivisa». È importante ricordare di premere Invio al termine dell’immissione. È anche importante notare che premendo Invio, le suddivisioni verranno chiuse in una semplice vista della transazione. Le suddivisioni sono ancora presenti; basta premere il pulsante sulla barra degli strumenti per farle ricomparire. Per maggiori dettagli consultare Sezione 4.2.1, «Caratteristiche del registro del conto».