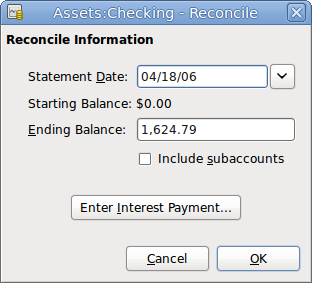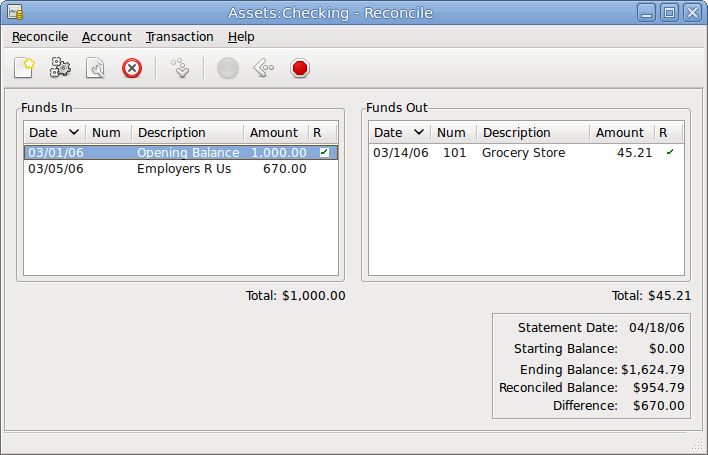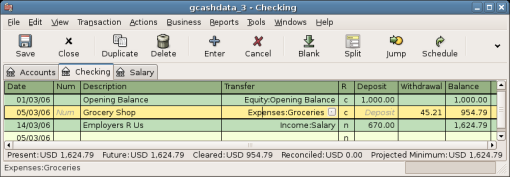Once transactions have been entered into GnuCash, it is important to verify
that they agree with the records of your financial institution. This
verification process is known as reconciliation, and it is key to determine
whether your records are accurate. Most commonly, you will check transactions
against bank statements, although you can use this process to verify any
transaction.
GnuCash keeps track of the reconciliation status of each
transaction. The reconciliation status of a transaction is shown by the
reconciliation R field in a register:
y indicates that a transaction has been
reconciled, n indicates that it has not, and c indicates that it has
been cleared, but not reconciled. A split marked cleared signifies that you got some kind of confirmation
that the institution accepted the order (e.g. you have the restaurant's receipt for your credit card purchase).
You can toggle the reconciliation status
between n and c by clicking in the R field; you can set
it to y by using Section 4.4.1, “Reconcile windows”.
At the bottom of the account window, there are (among others) two running balances (the cleared and reconciled balance), and the total balance. The former balances should correspond to how much money the bank thinks you have in your account, while the latter includes outstanding transactions.
For example, when you write a check for something, you should
enter the transaction into GnuCash. The reconciliation R field of the
transaction will initially contain n (new). Your new entry will
contribute to the total balance, but not to the cleared and
reconciled balance. Later, if you got some confirmation that the check has been cashed,
you might click on the transaction’s R field to change it to c
(cleared). When you do this, the cleared balance will
change to include this amount. When the bank statement arrives, you can
then compare it to what you’ve recorded in GnuCash by opening the reconciliation
window. There, you will be able to change the R field to y (reconciled).
 | Note |
|---|---|
You cannot reconcile directly in a register window by clicking in the R field. You must use the reconciliation window. Once a transaction has been marked reconciled, it can no longer be easily changed without breaking the Starting Balance of the next reconciliation. | |
 | Warning |
|---|---|
It is important to understand that reconciliation is done for a given date, and when you reconcile an account based on a statement from a given date, you are reconciling all transactions prior to that date. Therefore, if you add or modify transactions that predate your last reconciliation, your reconciled balances will be thrown off. | |
The reconciliation windows are used to reconcile a GnuCash account
with a statement that a bank or other institution has sent you.
Reconciliation is useful not only to double-check your records against
those of your bank, but also to get a better idea of outstanding
transactions, e.g. uncashed checks.
To use the reconciliation windows, select an account from the account tree and click on → . A window like the one below will appear in which you can enter the reconcile information.
In the initial reconcile window, some Reconcile Information need to be entered.
- Statement Date
The date of the statement you will be reconciling against.

Tip Click on the down arrow in the right of this field to open a calendar
- Starting Balance
This is a non-editable item which displays the balance from the previous reconciliation. It should match the starting balance in your statement.

Warning Sometimes, the opening balance in
GnuCashdoes not match that found on your statement. This can happen the first time you reconcile your account or when a previously-reconciled transaction is de-reconciled or deleted.
Note The first time you reconcile your account, the starting balance will be 0.00, thus probably not the opening balance of your account. When you reconcile the account, the opening balance for the account will be included in the reconciliation, and the result should balance.

Tip In the case when a previously-reconciled transaction is accidentally de-reconciled, you can simply re-reconcile the transaction along with the transactions on the current statement, and the result should balance.
The case of accidentally deleting a previously-reconciled transaction presents more of a challenge; if you cannot determine what was deleted and restore it to the register, you will have to create a dummy transaction to get the reconciliation to finish.

Caution While the latter case does not matter for your private accounting, you should have a really good explanation for your auditors, if you are the accountant of a club or a company.
- Ending Balance
This field should be filled with the ending balance as it appears in the statement.

Note GnuCashautomatically fills this field with the Present balance as shown in the lower part of the account’s register.- Include Sub-accounts
Check this option if you want to include in the reconciliation the transactions that belongs to the sub-accounts of the currently selected account. Note that all sub-accounts must be in the same commodity as the parent for the option to be enabled.
Clicking this button opens a new window that allow you to enter an interest transaction to the account to be reconciled.

Tip The Interest Payment window might be opened automatically when you start a reconciliation for an account of the type Bank, Credit, Mutual, Asset, Receivable, Payable, and Liability. If you want to disable this behavior for any of the previous accounts, go to the Register tab of the GnuCash Preferences and uncheck the Automatic interest transfer option. Alternatively, to disable this behavior only for the selected account, press the button in the Interest Payment window.
Then, click on the button, and you will see the transactions listing reconcile window:
The two panes called Funds In and Funds Out, lists all the unreconciled transactions that belongs to the account that is going to be reconciled. The R columns show whether the transactions have been reconciled.
Now, examine each item on the bank statement, and look for the matching item in the Reconcile window.
If you cannot find a transaction, then perhaps you forgot to enter it, or did not know that the transaction had happened. You can use the button on the Toolbar, or the → menu item in the menu, to open a register window and enter the missing transaction. The new item will appear in the Reconcile window when you press the button in the register after entering the transaction.
When you find the item in the Reconcile window, compare the amount
in the item to the amount on the statement. If they disagree, you may
have made an error when you entered the transaction in GnuCash. You can
use the button on the Toolbar, or the
→
item, to open a register window and correct the transaction.
If the amounts agree, click on the item in the Reconcile window.
A check mark wil appear in the R column aside the selected transaction.
GnuCash will automatically update the amounts in the lower right summary pane.
 | Tip |
|---|---|
You can use the up/down arrow keys to scroll to the item, the space key to mark the item as reconciled and the Tab key to switch panes. | |
You then repeat this for each item that appears on the bank
statement, verifying that the amounts match with the amounts in GnuCash,
and marking off transactions in GnuCash as they are reconciled.
 | Tip |
|---|---|
You can check or uncheck the reconcile status of all transactions in either pane by clicking on a transaction in the required pane then clicking Ctrl-A followed by space. This will toggle the reconcile status of all transactions in the pane to either checked or unchecked state. This procedure can be repeated to achieve the desired status for the transactions in the pane. | |
At the bottom of the Reconcile window there is a Difference field,
which should show 0.00 when you are done reconciling. If it shows some
other value, then either you have missed transactions, or some amounts
may be incorrect in GnuCash. (Or, less likely, the bank may have made an
error.)
 | Note |
|---|---|
Under some circumstances, it may be difficult or impossible to determine why an account will not reconcile. If you are unable to correct the discrepancy between your books and a statement, To use this, carry out the full reconciliation (marking all transactions that you can identify) and then click this button. | |
When you have marked off all the items on the bank statement and the difference is 0.00, press the button on the Toolbar or select → from the menu. The Reconcile window will close. In the register window, the R field of the reconciled transactions will change to y.
In this case, we have not received all the information yet, so we simply press the button, so we can continue at a later stage. Observe that the R column indicates we cleared (c) two transactions. They have not been reconciled yet, but we have verified these two transactions so they have been marked as cleared. If you look at the Statusbar at the bottom of the account register, you will see a summary of what has been reconciled and what has been cleared (Cleared:USD 954.79 Reconciled:USD 0.00)