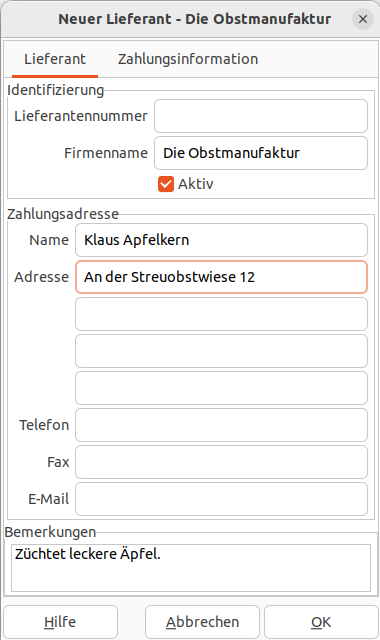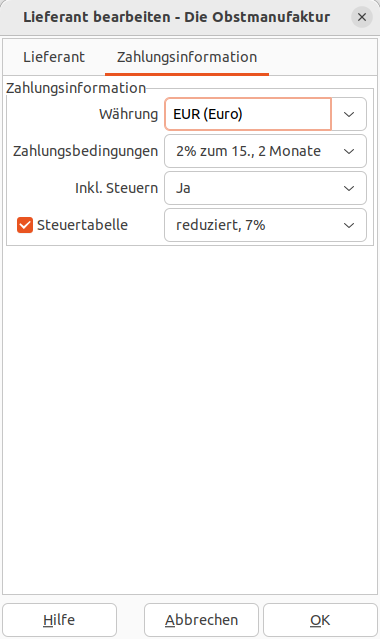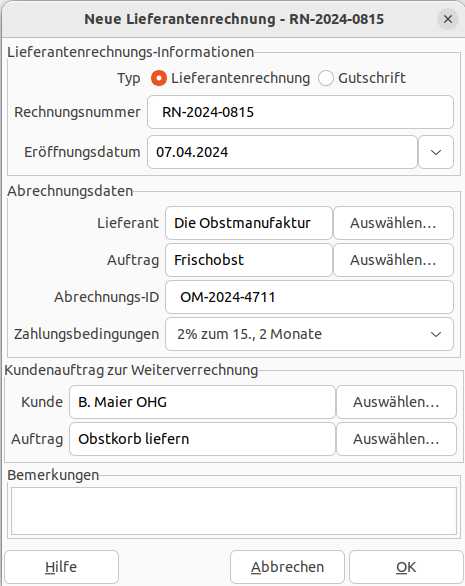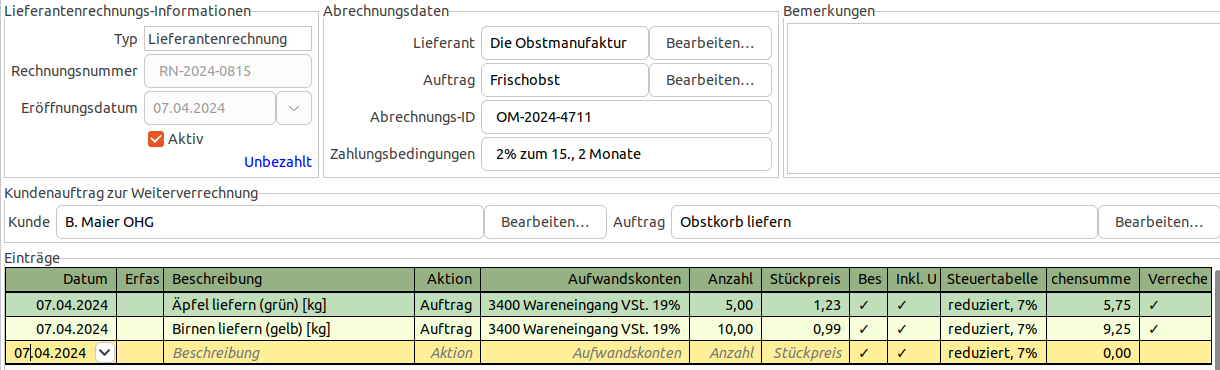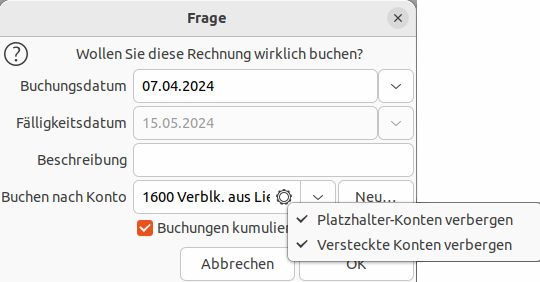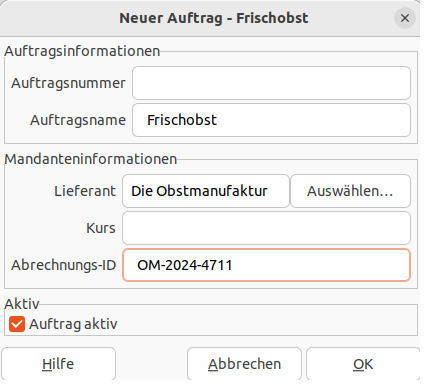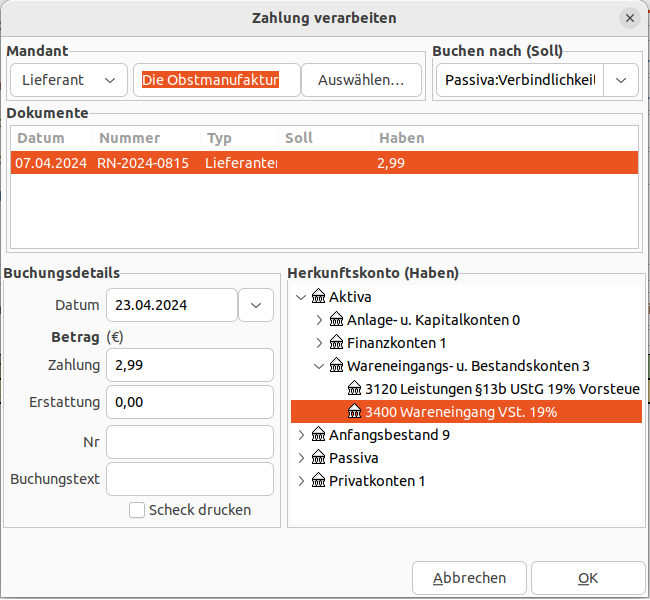Zusammenfassung
In der Kreditorenbuchhaltung werden die Beträge erfasst, die Sie anderen schulden. Rechnungen von Lieferaten werden auf diese Konten gutgeschrieben, während Zahlungen und Gutschriften diese Konten belasten. Hierfür müssen Sie Kreditorenkonten für jede in ihren Rechnungen verwendete Währung vom Typ Offene Verbindlichkeiten einrichten, in welchem die Lieferantenrechnungen verbucht werden.
 | Tipp |
|---|---|
Im Allgemeinen arbeiten Sie nicht direkt mit diesen Konten, sondern nutzen in | |
Lieferanten und Verkäufer sind Unternehmen oder Personen, von denen Sie Produkte oder Dienstleistungen erwerben.
Mit einer Abschnitt 7.3.3, „Neue Lieferantenrechnung“ erfassen Sie die Zahlungsaufforderung, die Sie von einem Lieferanten erhalten. Eine Rechnung enthält eine Einzelaufstellung der von Ihnen erworbenen Leistungen. Sie können in
GnuCashdie Rechnungen anlegen und nachverfolgen.Eine Gutschrift ist ein Dokument, das Sie von einem Lieferanten erhalten, um Produkte oder Dienstleistungen zu korrigieren, die Ihnen fälschlicherweise in Rechnung gestellt wurden oder nachdem Sie die gelieferte Qualität oder Menge bemängelt haben.
GnuCashkann Gutschriften über die gleichen Menüeinträge wie Rechnungen verwalten.Bei Bedarf können Sie einen Abschnitt 7.3.7, „Lieferantenauftrag“ einrichten, mit dem Sie mehrere Rechnungen eines bestimmten Lieferanten gruppieren können.
Mit Abschnitt 7.3.8, „Zahlung verarbeiten“ erfassen Sie Ihre Zahlungen an einen Lieferanten, die Sie getätigt haben.
Um einen neuen Lieferanten anzulegen, wählen Sie den Menüpunkt → → . Tragen Sie allgemeine Informationen über den Lieferanten wie z.B. Firmenname, Adresse, Telefon, usw. ein.
- Identifizierung - Lieferantennummer
Kann eine beliebige Nummer sein, mit der Sie auf diesen Lieferanten verweisen möchten. Sie können das Feld auch leer lassen und es wird automatisch eine Nummer ausgewählt. Siehe Abschnitt 10.2.4, „Reiter Nummern-Zähler“ für weitere Informationen.
- Identifizierung - Firmenname
Der Firmenname des Geschäftspartners.
- Identifizierung - Aktiv
Unterscheidet zwischen aktiven und inaktiven Lieferanten. Dies ist nützlich, wenn Sie viele ehemalige Lieferanten haben und nur die aktiven in Auswahlfeldern anzeigen möchten.
- Zahlungsadresse - Name
Ist der Inhaber, der die von Ihnen getätigten Zahlungen erhalten soll.
- Zahlungsadresse - Adresse
Die Adresse, die auf der Rechnung angegeben wurde.
- Zahlungsadresse - Telefon
Die Telefonnummer des Kunden.
- Zahlungsadresse - Fax
Die Faxnummer — so noch vorhanden.
- Zahlungsadresse - E-Mail
Eine Mailadresse des Kunden.
- Bemerkung
Zeichnet alle zusätzlichen Kommentare zum Lieferanten auf. Verwenden Sie es, um die Namen weiterer Ansprechpartner im Unternehmen festzuhalten oder die Zuverlässigkeit des Anbieters zu erfassen. Diese Information ist nur für interne Zwecke und wird nicht auf Rechnungen verwendet.
- Zahlungsinformation - Währung
Legt die Währung für Zahlungen an diesen Lieferanten fest. Es wird die Standardwährung verwendet, die in → unter Abschnitt 10.1.2, „Konten“ eingestellt ist.

Anmerkung Alle Rechnungen und Gutschriften lauten auf diese Währung und
GnuCasherfordert ein Kreditorenkonto in dieser Währung.- Zahlungsinformation - Zahlungsbedingungen
Legt die Standardzahlungsbedingungen für diesen Lieferanten fest. Die Zahlungsbedingungen müssen zuvor mit → eingetragen worden sein. Siehe Abschnitt 7.1.1, „Zahlungsbedingungen“.
- Zahlungsinformation - inkl. Steuern
Gibt an, ob die Steuer in Rechnungen von diesem Lieferanten enthalten ist.
Ja bedeutet, dass die Steuer bereits in den Beträgen auf den Rechnungen enthalten ist.
Nein bedeutet, dass die Steuer nicht enthalten ist.
Voreinstellung benutzen bedeutet, dass die in den globalen Einstellungen unter → ( → → auf
macOS) auf dem Reiter Abschnitt 10.1.3, „Geschäft“ vorgenommene Einstellung verwendet wird.
- Zahlungsinformation - Steuertabelle
Legt eine Steuertabelle als Standardvorgabe fest, die auf Rechnungen von diesem Lieferanten angewendet werden soll. Steuertabellen müssen vorab über den Menüpunkt → angelegt werden. Siehe Abschnitt 7.1.2, „Steuertabellen“.
Möchten Sie den Datensatz eines Lieferanten suchen, verwenden Sie den Menüeintrag → → . Aus den Ergebnissen der Suche wählen Sie mit der Schaltfläche den passenden Eintrag zur weiteren Verwendung. Dieser Dialog wird auch dazu genutzt, um die oder anzuzeigen oder um eine .
Eine kurze Einleitung zur Verwendung der Suchen-Funktion wird in Abschnitt 7.2.2, „Kunden suchen“ gegeben. Die vielfältigen Möglichkeiten dieses Dialogs werden unter Abschnitt 8.1.2, „Suchen von geschäftlichen Elementen“ ausführlich beschrieben.
Wenn Sie eine Rechnung von einem Lieferanten erhalten und diese in GnuCash erfassen möchten, müssen
Sie eine neue Rechnung erstellen. Hierfür verwenden Sie den Menüpunkt → →
und füllen die Datenfelder in dem Dialog entsprechend aus.
 | Anmerkung |
|---|---|
Dieser Abschnitt gilt sowohl für Lieferantenrechnungen als auch für Gutschriften. Um die Lesbarkeit des Textes zu verbessern, wird nur auf Rechnungen Bezug genommen. Sie können ihn aber auch auf Gutschriften anwenden. Nur wenn sich das Verhalten von Gutschriften von dem von Rechnungen unterscheidet, wird dies explizit erwähnt. | |
 | Tipp |
|---|---|
Viele Eingabefelder in den Dialogen unterstützten die automatische Textvervollständigung. Das
bedeutet, wenn Sie mit der Texteingabe beginnen, versucht | |
- Lieferantenrechnungs-Informationen - Typ
Die Art des zu erfassenden Lieferantendokuments — entweder eine Rechnung oder eine Gutschrift.
- Lieferantenrechnungs-Informationen - Rechnungsnummer
(optional) - Die
GnuCash-interne Identifikationsnummer dieser Rechnung. Dies ist Ihre eigene Nummer für diese Rechnung. Wenn Sie das Feld leer lassen, wird automatisch eine Rechnungsnummer generiert. Siehe Abschnitt 10.2.4, „Reiter Nummern-Zähler“ für weitere Informationen.- Lieferantenrechnungs-Informationen - Eröffnungsdatum
Das Datum, an dem die Rechnung vom Lieferanten ausgestellt wurde.
- Abrechnungsdaten - Lieferant
Der Lieferant, der Ihnen diese Rechnung ausgestellt hat.
- Abrechnungsdaten - Auftrag
(optional) - verknüpft diese Rechnung mit einem Lieferantenauftrag (siehe Abschnitt 7.3.7, „Lieferantenauftrag“).

Anmerkung Sie können dieses Feld nur ausfüllen, wenn ein oder mehrere Aufträge in
GnuCashregistriert sind, die zu dem ausgewählten Lieferanten zugeordnet sind.- Abrechnungsdaten - Abrechnungs-ID
(optional) - die Rechnungsnummer des Lieferanten die auf dem Zahlungsträger anzugeben ist, damit der Lieferant die Zahlung zuordnen kann.
- Abrechnungsdaten - Zahlungsbedingungen
Die für die Rechnung geltenden Zahlungsbedingungen.
GnuCashschlägt die beim Lieferanten hinterlegte Zahlungsbedingung vor. Diese können aber im Bedarfsfall mit einem anderen Eintrag aus der Abschnitt 7.1.1, „Zahlungsbedingungen“ überschrieben werden. Eine Liste der registrierten Bedingungen ist im Auswahlfeld verfügbar.- Kundenauftrag zur Weiterverrechnung - Kunde
(optional) - der Kunde, in dessen Auftrag Sie tätig sind und bei dem Lieferanten einkaufen waren.
- Kundenauftrag zur Weiterverrechnung - Auftrag
(optional) - der Kundenauftrag, der mit dieser Lieferantenrechnung verbunden ist. Dies wird verwendet, um Ihren Kunden später mit Ihren Aufwändungen zu belasten.

Anmerkung Sie können dieses Feld nur ausfüllen, wenn ein oder mehrere Aufträge in
GnuCashregistriert sind, die zu dem ausgewählten Kunden zugeordnet sind.- Bemerkungen
Hier können Sie Notizen für eigene Zwecke eintragen. Diese Bemerkungen werden nicht auf der Rechnung ausgegeben.
Wenn Sie auf die Schaltfläche klicken, wird in einem neuen Register die Rechnung zur Bearbeitung der Rechnungspositionen geöffnet.
Im Fenster Lieferantenrechnung bearbeiten können Sie eine Einzelaufstellung der von Ihnen erworbenen Waren und Dienstleistungen, ähnlich wie in einem Kontenblatt, eingeben. Bei einer Gutschrift erfassen Sie stattdessen eine Auflistung der Waren und Dienstleistungen, die der Lieferant Ihnen erstattet hat.
 | Anmerkung |
|---|---|
Im Nachfolgenden wird anstelle von Waren bzw. Dienstleistungen der allgemeine Begriff „Posten“ für die Grundeinheit und „Position“ als Gesamtmenge, also mit der Anzahl multiplizierte Posten, verwendet. | |
 | Tipp |
|---|---|
Das gespeicherte Spaltenlayout funktioniert im Rechnungsdialog etwas anders als in den Kontenblättern: Layouts werden nicht für jede Rechnung gespeichert. Stattdessen speichern Sie mit → ein Layout, welches als Voreinstellung für alle Lieferantenrechnungen verwendet wird. Mit → wird die Standardeinstellung mit den ursprünglichen Spaltenbreiten wiederhergestellt. | |
In 12 Spalten erfassen Sie die einzelnen Einträge der Lieferantenrechnung.
- Datum
Der Tag, an dem die Position erworben wurde.
- Erfasst?
Ist der Haken gesetzt — das Feld angeklickt — wird die Position mit dieser Rechnung abgerechnet, ein leeres Kästchen bedeutet, dass die Position in dieser Rechnung nicht enthalten und somit noch nicht in der Summe berücksichtigt ist. Wenn das Feld leer ist, können Sie die Position abrechnen, indem Sie zuerst die Artikelzeile auswählen und dann in dieses Feld klicken.
- Beschreibung
(optional) - Ist eine Beschreibung der Position. Übernehmen Sie hier die Bezeichnung des Lieferanten. Alternativ können Sie eine für Sie aussagekräftige Beschreibung hinzufügen, aus der die Notwendigkeit für diese Position ersichtlich wird.
- Aktion
(optional) — Ist ein benutzerdefiniertes Feld. Sie können hier eine der 3 vordefinierten Aktionen „Stunden“, „Material“ oder „Auftrag“ auswählen oder eine für Ihre Anwendung spezifische Angabe, wie z.B. eine Kostenstelle, eintragen.
- Aufwandskonten
Legt fest, welches Konto mit dieser Position belastet werden soll.
- Anzahl
Erfasst, wie viele der Einheiten Sie gekauft haben.
- Stückpreis
Der Preis pro Einheit des Postens.
- Besteuerbar?
Gibt an, ob diese Position vorsteuerabzugsfähig ist, wenn Sie Mehrwertsteuerpflichtig sind. Ist das Feld angehakt wird die Position versteuert, ein leeres Feld bedeutet nein. Sie können das Feld anklicken, um die Einstellung zu ändern.
- Inkl. USt.?
Ist die Vorsteuer bereits im Preis je Maßeinheit enthalten?
- X
Gibt an, dass die Steuer im Stückpreis der Position inkludiert ist. Dies ist in der EU bei Rechnungen an Endverbraucher üblich.
- „leer“
Dies ist üblich bei Rechnungen an Geschäftskunden, da für diese die Steuer nur ein durchlaufender Posten ist.
Klicken Sie in das Feld, um die Einstellung zu ändern.
- Steuertabelle
(optional) — Der beim Lieferanten hinterlegte Steuersatz ist voreingestellt, kann aber durch Auswahl eines Eintrags aus den Abschnitt 7.1.2, „Steuertabellen“ überschrieben werden. Wenn die Position steuerpflichtig ist, wird diese Tabelle für die Berechnung des Steuerbetrags verwendet. Die Steuertabelle bestimmt die Steuerprozentsätze und die Konten, auf denen die Steuer gebucht wird.
- Zwischensumme
(nicht bearbeitbar) — Ist die berechnete Zwischensumme für diese Position (abzüglich der Steuer).
- In Rechnung gestellt?
Kann dieser Artikel dem Kunden/Auftrag weiterverrechnet werden?
 | Tipp |
|---|---|
Mit dem Menüpunkt → können Sie die ausgewählte Rechnung duplizieren. Es öffnet sich das Fenster Abschnitt 7.3.3, „Neue Lieferantenrechnung“, in welchem Sie die vorhandenen Rechnungsdaten anpassen können. Ein neue Rechnung wird als Duplikat der vorherigen Rechnung inklusive aller erfassten Posten angelegt. | |
Haben Sie die Bearbeitung einer Rechnung abgeschlossen, können Sie diese mit → buchen, wodurch die Buchungen auf Kreditorenkonten verbucht werden. Das Fenster Rechnung buchen erscheint und fordert Sie zur Eingabe von Informationen auf. Alternativ können Sie die Rechnung auch schließen und später erneut bearbeiten.
- Buchungsdatum
Legt das Datum für die auf ein Kreditorenkonto gebuchten Buchungen fest. Dies wird mit dem Eröffnungsdatum der Lieferantenrechnung vorbelegt. Siehe Abschnitt 7.3.3, „Neue Lieferantenrechnung“
- Fälligkeitsdatum
Ist das Datum, bis zu dem Sie die Rechnung begleichen sollen.
Wenn Sie bei der Erstellung der Rechnung Zahlungsbedingungen festgelegt haben, wird das Datum dementsprechend berechnet und das Eingabefeld ist deaktiviert.
Wenn Ihnen der Lieferant keine Zahlungsbedingungen vorgegeben hat, geben Sie hier das Fälligkeitsdatum ein.
- Beschreibung
Ist eine beliebige, für Sie sinnvolle, Beschreibung. Wenn Rechnungsbuchungen auf dem Kreditorenkonto verbucht werden, wird diese Beschreibung in das jeweilige Bemerkungsfeld übernommen.
- Buchen nach Konto
Legt das Konto fest, auf dem die Rechnung gebucht wird. Sie können das Konto aus einer Liste vorhandener Kreditorenkonten auswählen.

Tipp Betätigen Sie das kleine Zahnrad, können Sie die Konten, die als Platzhalter oder Versteckt gekennzeichnet sind, in der Auswahliste verbergen und die Liste übersichtlicher gestalten.
- Buchungen kumulieren?
Legt fest, ob Rechnungsposten, die auf dasselbe Konto gebucht werden, zu einer einzigen Buchung für dieses Konto zusammengefasst oder als einzelne Teilbuchungen eingetragen werden. Bei einer Beispielrechnung für Äpfel und Birnen wirkt sich die Einstellung wie folgt auf die Buchungsergebnisse aus:
- Aktiviert
Die Posten werden zusammengefasst und als eine einzige Buchung auf das Konto Aktiva:3400 Wareneingang VSt. 19% verbucht.

Warnung Die einzelnen Rechnungspositionen werden nicht in ihre Bücher übernommen und existieren nur in der Rechnung. Somit kann nicht nach ihnen gesucht werden.
- nicht aktiviert
Die Buchung, die im Kreditorenkonto erstellt wird, enthält zwei Teilbuchungen auf das Konto Aktiva:3400 Wareneingang VSt. 19%. Das Beschreibungsfeld in den Teilbuchungen weist den Kauf von Äpfel und Birnen, entsprechend der auf der Rechnung angegebenen Artikelbezeichnungen, separat aus.
 | Tipp |
|---|---|
Möchten Sie eine bereits gebuchte Rechnung nachträglich bearbeiten, können Sie mit → die Buchung der Rechnung löschen und somit zur Bearbeitung wieder freigeben. | |
Suchen Sie nach einer vorhandenen Rechnung, verwenden Sie den Menüpunkt → → . Aus den Ergebnissen der Suche können Sie eine Rechnung zur weiteren Verwendung auswählen.
 | Anmerkung |
|---|---|
| |
Lieferantenaufträge werden verwendet, um Ihre interne Auftragsnummer mit der Auftragsnummer des Lieferanten Abrechnungs-ID zu verbinden. Weiterhin können Sie so Ihren komplexen Auftrag in kleinere Aufträge zu teilen. Die Verwendung der Lieferantenaufträge ist optional.
Um Lieferantenaufträge zu nutzen, müssen Sie diese über den Menüpunkt → → erstellen. Es öffnet sich das Fenster Neuer Auftrag das die folgenden Datenfelder enthält:
- Auftragsinformationen - Auftragsnummer
(optional) - Geben Sie die Nummer für diesen Auftrag ein. Wenn Sie nichts eingeben, wird eine Nummer entsprechend der Festlegung in den Buchoptionen (Abschnitt 10.2.4, „Reiter Nummern-Zähler“) für Sie ausgewählt.
- Auftragsinformationen - Auftragsname
Der Name, den Sie dem neuen Auftrag zuweisen möchten.
- Mandanteninformationen - Lieferant
Der Lieferant, für den der Auftrag erstellt wird.
- Mandanteninformationen - Kurs
Legen Sie hier einen Wert als Vorgabe für den Stückpreis für alle neuen Positionen der Lieferantenrechnung fest, die zu diesem Auftrag zugeordnet sind.
- Mandanteninformationen - Abrechnungs-ID
Die Referenz des Lieferanten für diesen Auftrag.
- Auftrag aktiv
Schaltet diesen Auftrag aktiv oder inaktiv. Ist der Auftrag abgeschlossen, dann können Sie diesen hiermit inaktiv stellen, um die Übersicht über die aktiven Aufträge zu erleichtern. Inaktive Aufträge können Sie mit Hilfe der Suchfunktion wiederfinden.
Prozedur 7.4. Auftrag suchen und bearbeiten
Möchten Sie einen vorhandenen Auftrag zu einem Lieferanten finden, verwenden Sie den Menüpunkt → → . Es öffnet sich der Dialog für das Abschnitt 8.1.2, „Suchen von geschäftlichen Elementen“.
Führen Sie eine Suche mit den passenden Parametern aus.
Markieren Sie den gewünschten Auftrag in den Suchergebnissen.
Klicken Sie auf die Schaltfläche Auftrag anzeigen/bearbeiten.
Betätigen Sie die Schaltfläche Rechnungen anzeigen. Es öffnet sich weiteres ein Fenster, in dem alle Lieferantenrechnungen und Gutschriften, die zu diesem Auftrag gehören, aufgelistet werden.
Wählen Sie einen Eintrag aus der Liste aus.
Klicken Sie auf die Schaltfläche Rechnung anzeigen/bearbeiten und die gewählte Rechnung wird im Rechnungseditor geöffnet.
Irgendwann müssen Sie die Rechnungen Ihrer Lieferanten bezahlen. Verwenden Sie dazu den Dialog Zahlung verarbeiten, den Sie im Menü unter → → aufrufen.
Die Anwendung Zahlung verarbeiten umfasst die folgenden Bedienelemente:
- Mandanteninformation - Lieferant
Der Lieferant, dessen Rechnung zu begleichen ist.
- Buchen nach (Soll)
Das Kreditoren-Konto, auf das diese Zahlung gebucht werden soll.
- Dokumente
Wählen Sie aus der Liste der Dokumente die Rechnung aus, die Sie begleichen wollen.
- Buchungsdetails - Datum
Das Datum, an dem Sie die Zahlung erhalten haben.
- Buchungsdetails - Zahlung
Der zu zahlende Betrag für diese Rechnung.
- Buchungsdetails - Erstattung
Der Betrag der Erstattung bei Überzahlung einer Rechnung.
- Buchungsdetails - Nr
Die Nummer Ihres Zahlungsbelegs.
- Buchungsdetails - Buchungstext
Ein Kommentar zu dieser Zahlung.
- Buchungsdetails - Scheck drucken
Öffnet nach Betätigen von OK den Dialog Abschnitt 6.14, „Schecks drucken“.
- Herkunftskonto (Haben)
Das Konto, von dem das Geld für die Zahlungen stammt (z.B. ein Girokonto).
Wenn Sie eine Rechnung überzahlen oder für Waren oder Dienstleistungen bezahlen möchten bevor sie
in Rechnung gestellt werden, erfassen Sie eine Zahlung für den gesamten zu zahlenden
Betrag. GnuCash behält dann die Überzahlung (oder Vorauszahlung) im Kreditorenkonto und
verrechnet den Restbetrag mit einer späteren Rechnung.