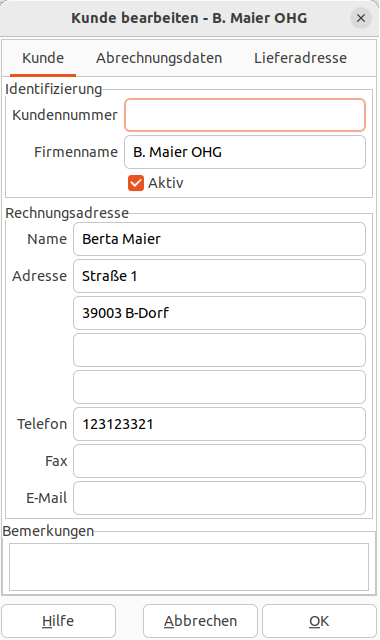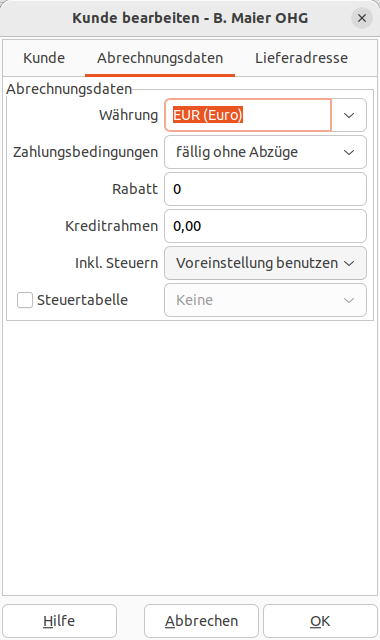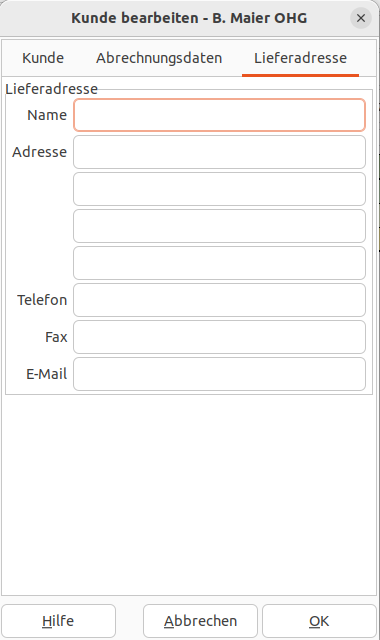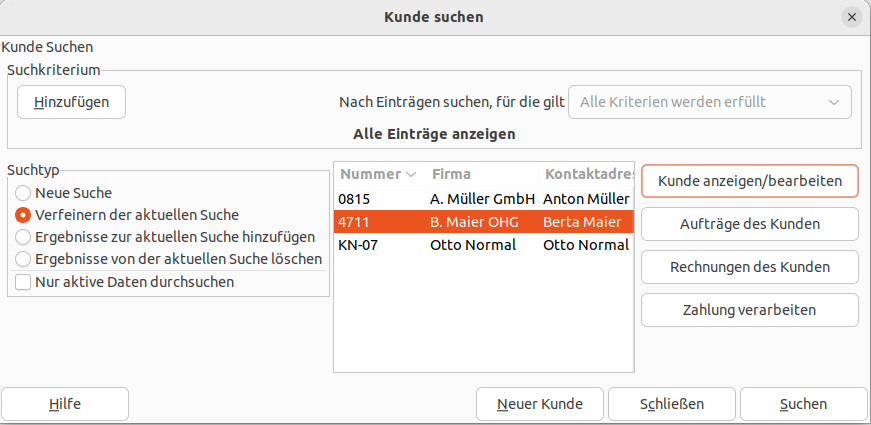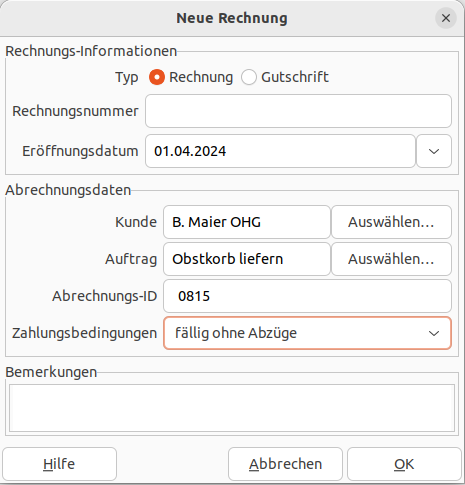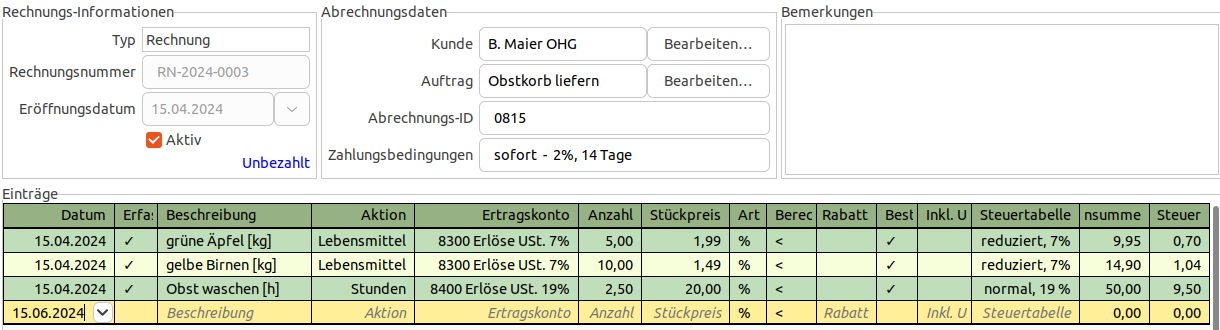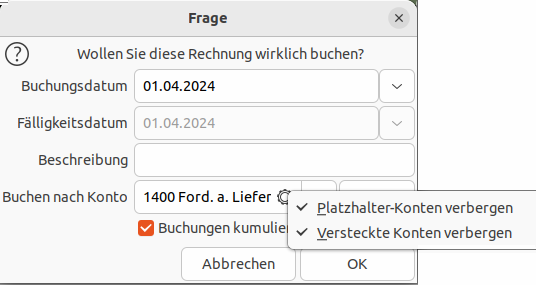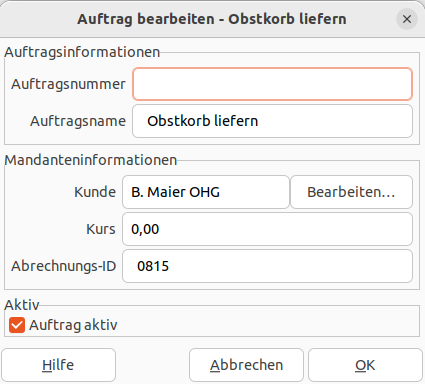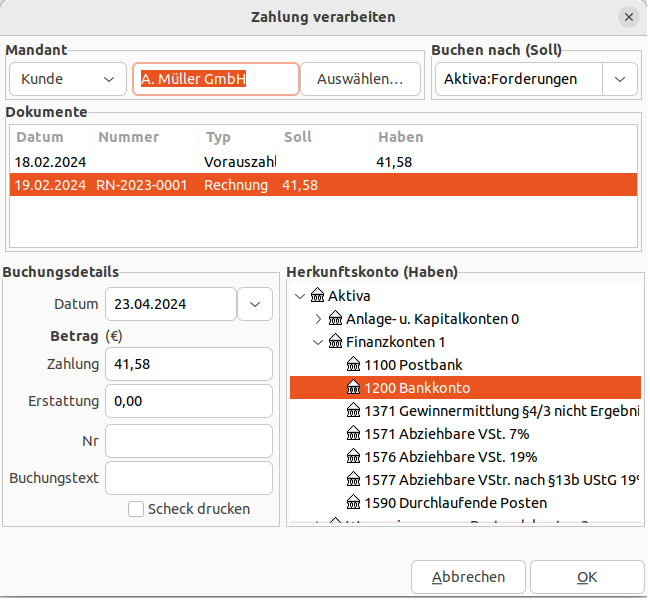Zusammenfassung
Um das Debitorenbuchhaltungssystem von GnuCash zu nutzen, müssen Sie zunächst für jede Währung, in
der Sie Rechnungen zu schreiben beabsichtigen, ein Debitorenkonto des
Typs Offene Forderungen einrichten, um die Ihnen geschuldeten Einnahmen
in der richtigen Währung zu verbuchen. Innerhalb dieser Konten werden die Buchungen
erfasst, wobei es belastet wird, wenn Sie Rechnungen oder Gutschriften buchen, und
gutgeschrieben, wenn Sie Zahlungen erhalten.
 | Tipp |
|---|---|
Da Buchungen in diesen Konten ein zusätzliches Feld „Typ“ (Invoice, Payment)
enthalten, das in der Programmoberfläche nicht gesetzt werden kann, arbeiten Sie im
Allgemeinen nicht direkt mit diesen Konten, sondern nutzen in | |
In der Debitorenbuchhaltung werden Menschen oder Unternehmen als Ihre Kunden angesehen, denen Sie Waren oder Dienstleistungen, nachfolgend erbrachte Leistungen genannt, verkaufen.
Erstellen Sie eine Abschnitt 7.2.3, „Neue Rechnung“ , die Sie an einen Kunden senden, um ihn zur Zahlung aufzufordern. Diese Rechnung enthält eine Aufstellung der von Ihnen verkauften Waren oder erbrachten Dienstleistungen.
GnuCashkann Rechnungen erstellen und ihren Status nachverfolgen.Eine Gutschrift ist der Vorgang, den Sie an einen Kunden senden, um erbrachte Leistungen zu korrigieren, die fälschlicherweise oder zu hoch in Rechnung gestellt wurden.
GnuCashkann Gutschriften über die gleichen Menüeinträge wie Rechnungen verwalten.Mit dem Abschnitt 7.2.10, „Kundenauftrag“ können Sie die Begleichung von Teilabrechnung nachverfolgen und erleichtern Sie dem Kunden die Zuordnung Ihrer Rechnung zu seinem Vorhaben.
Abschnitt 7.2.11, „Zahlung verarbeiten“ bucht für Sie die Zahlungen in die Konten, die Sie von einem Kunden erhalten haben.
In den folgenden Abschnitten wird die Arbeit mit den einzelnen Komponenten ausführlicher vorgestellt.
Um einen Datensatz für einen neuen Kunden anzulegen, öffnen Sie den Dialog → → . Erfassen Sie die für Sie relevanten Informationen, wie z.B. Name des Kundens, Adresse, Telefonnummer, E-Mail etc. In dem Dialog können Sie auf drei Reitern die notwendigen Daten eingeben.
- Identifizierung - Kundennummer
Kann eine beliebige Nummer sein, mit der Sie auf diesen Kunden verweisen möchten. Sie können das Feld auch leer lassen und
GnuCashwird automatisch eine Nummer eintragen. Siehe Abschnitt 10.2.4, „Reiter Nummern-Zähler“ für weitere Informationen.- Identifizierung - Firmenname
Der Firmenname des Geschäftspartners.
- Identifizierung - Aktiv
Das Kontrollkästchen ist für neue Kunden automatisch gesetzt. Ist die Geschäftsbeziehung beendet, dann können Sie diesen Eintrag deaktivieren. Dies ist nützlich, wenn Sie viele ehemalige Kunden haben und in Auswahlfeldern nur diejenigen anzeigen möchten, mit denen Sie noch aktive Geschäftsbeziehungen haben.
- Rechnungsadresse - Name
Ist der Name des Ansprechpartners, an den die Rechnung adressiert ist.
- Rechnungsadresse - Adresse
Die Adresse, die auf der Rechnung erscheinen muss.
- Rechnungsadresse - Telefon
Die Telefonnummer des Kunden.
- Rechnungsadresse - Fax
Die Faxnummer — so noch vorhanden.
- Rechnungsadresse - E-Mail
Eine Mailadresse des Kunden.
- Bemerkung
Erfasst zusätzliche Kommentare zum Kunden. Diese Information ist nur für interne Zwecke und wird nicht auf Rechnungen verwendet.
- Abrechnungsdaten - Währung
Die Währung, in der Rechnungen für diesen Kunden ausgestellt werden. Überlicherweise wird die Standardwährung verwendet, die in den → auf dem Reiter Abschnitt 10.1.2, „Konten“ eingestellt ist. So können Sie festhalten, welche Seite das Währungsrisiko trägt, wenn der Kunde in einem Land mit anderer Währung lebt als Sie!

Anmerkung Alle Rechnungen werden in der hier eingestellten Währung ausgestellt und
GnuCashbenötigt ein Debitoren-Konto in dieser Währung.- Abrechnungsdaten - Zahlungsbedingungen
Mit diesem Auswahlfeld können Sie aus einer Liste die Zahlungsbedingung, die für den Kunden gelten sollen, festlegen. Die Zahlungsbedingungen müssen im Vorab mit → eingetragen werden. Siehe Abschnitt 7.1.1, „Zahlungsbedingungen“.
- Abrechnungsdaten - Rabatt
Gewährt dem Kunden einen prozentualen Standard- Rabatt zum Zeitpunkt der Rechnungserstellung. Geben Sie einen Wert zwischen 0 und 100 ein. Sie können den Rabatt bei der Erstellung einer Rechnung überschreiben. Beispiel: Ihre Preisliste zielt auf Endverbraucher und Zwischenhändlern gewähren sie einen Rabatt.
- Abrechnungsdaten - Kreditrahmen
Enthält den maximalen Kredit, den Sie bereit sind dem Kunden zu gewähren. Dieses Feld dient nur zu Ihrer Information.
GnuCashverwendet den Wert nicht.- Abrechnungsdaten - inkl. Steuern
Hier wird festgelegt, ob die Steuer standardmäßig in den Rechnungsbeträgen enthalten ist. Sie können zwischen Ja, Nein, oder Voreinstellung benutzen wählen.
Ja bedeutet, dass die Steuer bereits in den Beträgen der Rechnungen enthalten ist.
Nein bedeutet, dass die Steuer in den Beträgen der Rechnungen nicht enthalten ist.
Voreinstellung benutzen bewirkt, dass die Vorgabe aus den globalen Einstellungen verwendet wird, die unter → ( → → bei
macOS) auf dem Reiter Abschnitt 10.1.3, „Geschäft“ eingetragen ist.

Anmerkung Empfehlung wegen möglicher Rundungsfehler: Bei Endverbrauchern wählen Sie Ja und bei Geschäftskunden wählen Sie Nein.
- Abrechnungsdaten - Steuertabelle
Wählen Sie eine Standard-Steuertabelle aus, die für die Rechnungspositionen gelten soll. Steuertabellen müssen vorher über den Menüpunkt → angelegt sein. Siehe Abschnitt 7.1.2, „Steuertabellen“.
- Lieferadresse
Hier können Sie die Lieferadresse des Kunden eintragen, wenn sie von der Rechnungsadresse abweicht. Dies kann hilfreich sein, wenn Sie Waren an einen anderen Standort als die Postanschrift zustellen wollen. Die Lieferadresse dient nur als Hinweis für Sie.
GnuCashverwendet den Wert nicht.
Möchten Sie den Datensatz eines Kunden suchen, nutzen Sie den Menüeintrag → → . Aus den Ergebnissen der Suche wählen Sie mit der Schaltfläche Kunden anzeigen/bearbeiten den passenden Eintrag zur weiteren Verwendung. Dieser Dialog wird auch genutzt, um die Aufträge des Kunden oder Rechnungen des Kunden anzuzeigen oder um eine Zahlung verarbeiten.
Wenn viele Kunden den von Ihnen angegebenen Suchkriterien entsprechen, können Sie die Trefferliste durch eine zusätzlichen Suche innerhalb der aktuellen Ergebnissmenge weiter eingrenzen. Die angezeigt Liste wird durchsucht, wenn die Option ausgewählt ist.
 | Tipp |
|---|---|
Um eine Liste aller aktiven Kunden zu erhalten, setzen Sie als Suchkriterium entspricht regulärem Ausdruck und einen einfachen Punkt „.“ in das Textfeld. Stellen Sie sicher, dass das Auswahlfeld Nur aktive Daten durchsuchen ausgewählt ist. Nun klicken Sie auf . Mit dem regulären Ausdruck „.“ werden alle Einträge gefunden. | |
Die vielfältigen Möglichkeiten dieses Suchen-Dialogs werden unter Abschnitt 8.1.2, „Suchen von geschäftlichen Elementen“ beschrieben.
Um eine Rechnung an einen Kunden zu senden, müssen Sie zunächst eine neue Rechnung erstellen. Hierzu verwenden Sie → → im Menü. In dem Dialog Neue Rechnung werden die Informationen für den „Rechnungskopf“ erfasst.
 | Anmerkung |
|---|---|
Dieser Abschnitt gilt sowohl für Rechnungen als auch für Gutschriften. Um die Lesbarkeit des Textes zu verbessern, wird nur auf Rechnungen Bezug genommen. Sie können ihn aber auch auf Gutschriften anwenden. Nur wenn sich das Verhalten von Gutschriften von dem von Rechnungen unterscheidet, wird dies explizit erwähnt. | |
 | Tipp |
|---|---|
Viele Eingabefelder in den Dialogen unterstützten die automatische Textvervollständigung. Das
bedeutet, wenn Sie mit der Texteingabe beginnen, versucht | |
- Rechnungs-Informationen - Typ
Die Art des zu erstellenden Kundendokuments - entweder eine Rechnung oder eine Gutschrift.
- Rechnungs-Informationen - Rechnungsnummer
(optional) Die Identifikationsnummer dieser Rechnung. Das ist die offizielle, von Ihnen vergebene Nummer für diese Rechnung. Wenn Sie das Feld leer lassen, wird automatisch eine Rechnungsnummer generiert. Siehe Abschnitt 10.2.4, „Reiter Nummern-Zähler“ für weitere Informationen.
- Rechnungs-Informationen - Eröffnungsdatum
Das Datum, an dem diese Rechnung erstellt wurde.
- Abrechnungsdaten - Kunde
Der Kunde, der diese Rechnung erhalten soll.
- Abrechnungsdaten - Auftrag
(optional) Verknüpft die neue Rechnung mit einem Abschnitt 7.2.10, „Kundenauftrag“.

Anmerkung Sie können dieses Feld nur ausfüllen, wenn ein oder mehrere Aufträge in
GnuCashregistriert sind, die dem ausgewählten Kunden zugeordnet sind.- Abrechnungsdaten - Abrechnungs-ID
Dies ist die Bestellnummer des Kunden oder eine andere „Kundenreferenznummer“. Sie sollten sie verwenden, um Ihrem Kunden die Zuordnung zu erleichtern.
- Abrechnungsdaten - Zahlungsbedingungen
Die Vereinbarung über die Zahlungsbedingungen für diese Rechnung. Eine Liste der registrierten Bedingungen ist im Auswahlfeld verfügbar. Wenn Sie einen Standardwert für den ausgewählten Kunden angegeben haben, wird dieses Feld entsprechend vorbelegt.
- Bemerkungen
Hier können Sie Notizen für eigene Zwecke eintragen. Diese Bemerkungen werden nicht auf der Rechnung ausgegeben.
Wenn Sie auf die Schaltfläche klicken, wird in einem neuen Register die Rechnung zur Bearbeitung der Rechnungspositionen geöffnet.
Im Fenster Rechnung bearbeiten können Sie eine detaillierte Liste der erbrachten Leistungen, ähnlich wie im Kontenblatt, eingeben, die Sie in Rechnung stellen möchten. Für Gutschriften geben Sie stattdessen eine Auflistung der erbrachten Leistungen ein, die Sie erstatten möchten.
 | Anmerkung |
|---|---|
Im Nachfolgenden wird in der Rechnung für die erbrachten Leistungen der allgemeine Begriff „Posten“ für die Grundeinheit und „Position“ als Gesamtmenge, also mit der Anzahl multiplizierte Posten, welches als Voreinstellung für alle Kunden-Rechnungen verwendet wird. | |
 | Tipp |
|---|---|
Das gespeicherte Spaltenlayout funktioniert in Rechnungen etwas anders als in den Kontenblättern: Layouts werden nicht für jede Rechnung gespeichert. Stattdessen speichern Sie mit → ein Layout, welches als Voreinstellung für alle Kundenrechnungen verwendet wird. Mit → wird die Standardeinstellung mit den ursprünglichen Spaltenbreiten wiederhergestellt. | |
Der obere Bereich der Anzeige beinhaltet die Rechnungsinformationen, die Sie mit dem Menüpunkt → nachträglich ändern können. Es öffnet sich das Fenster Abschnitt 7.2.3, „Neue Rechnung“ in dem Sie Angaben entsprechend modifizieren können.
Im Bereich Rechnungseinträge gibt es 15 Spalten in denen Sie die einzelnen Positionen dieser Rechnung erfassen können:
- Datum
Das Datum, an dem diese Leistung erbracht wurde.
- Erfasst?
Ist der Haken gesetzt — das Feld angeklickt — wird die Position dieser Rechnung hinzugefügt, ein leeres Kästchen bedeutet, dass die Position noch nicht dieser Rechnung hinzugefügt und somit noch nicht in der Summe berücksichtigt ist. Die Position wird der Rechnung automatisch hinzugefügt, sobald Sie mit dem nächsten Eintrag fortfahren.
- Beschreibung
(optional) — Ist die Bezeichnung der erbrachten Leistung. Sie sollten eine Beschreibung hinzufügen, damit dem Kunden die Notwendigkeit dieser Position ersichtlich wird.
- Aktion
(optional) — Ist ein benutzerdefiniertes Feld. Sie können hier eine der 3 vordefinierten Aktionen „Stunden“, „Material“ oder „Auftrag“, verwenden oder eine für Ihre Anwendung spezifische Angabe eintragen.
- Ertragskonto
Wählen Sie aus, welchem Konto der Ertrag gutgeschrieben wird.
- Anzahl
Gibt an, wie viel Stück von diesem Posten berechnet werden.
- Stückpreis
Der Preis pro Einheit des Postens.
- Art des Nachlass
Ermöglicht die Angabe eines Rabatts in Form eines
- $
absoluten Geldbetrags
- %
Prozentsatz
Klicken Sie auf das Feld, um zwischen den Rabattarten umzuschalten.
- Berechnung Nachlass
Der Rabatt kann wie folgt ermittelt werden
- >
Der Rabatt wird nach Steuern berechnet.
- <
Der Rabatt wird vor Steuern berechnet.
- =
Bedeutet, dass sowohl der Rabatt als auch die Steuer auf den Vorsteuerbetrag bezogen werden.

Tipp Klären sie ihre legalen Möglichkeiten mit ihrem Steuerberater oder Finanzamt.
Sie können auf das Feld klicken, um die Einstellung zu ändern.
- Rabatt
(optional) — ist der Gesamtrabatt, als Geldwert oder in Prozent, abhängig vom Rabatttyp. Lassen Sie es leer, wenn Sie keinen Rabatt gewähren wollen. Haben Sie eine Standardrabatt für den Kunden angegeben, wird dieser automatisch für jede neue Position vorgeschlagen.
- Besteuerbar?
Gibt an, ob diese Position steuerpflichtig ist. Ist das Feld angehakt wird die Position versteuert, ein leeres Feld bedeutet nein. Sie können das Feld anklicken, um die Einstellung zu ändern.
- inkl. USt?
Ist die Steuer bereits im Stückpreis enthalten?
- X
Gibt an, dass die Steuer enthalten ist und auf den Preis eingerechnet wurde. Dies ist in der EU bei Rechnungen an Endverbraucher üblich.
- „leer“
Dies ist üblich bei Rechnungen an Geschäftskunden, da für diese die Steuer nur ein durchlaufender Posten ist.
- Steuertabelle
(optional) — Der beim Kunden hinterlegte Steuersatz ist voreingestellt, kann aber durch Auswahl eines Eintrags aus den Abschnitt 7.1.2, „Steuertabellen“ überschrieben werden. Dies ist ein Auswahlmenü mit allen verfügbaren Steuertabellen. Wenn die Position steuerpflichtig ist, wird diese Tabelle für die Berechnung des Steuerbetrags verwendet. Die Steuertabelle bestimmt die Steuersätze und die Konten, auf denen die Steuer gebucht wird.
- Zwischensumme
(nicht bearbeitbar) — Ist die berechnete Zwischensumme für diese Postion (abzüglich der Steuer).
- Steuer
(nicht bearbeitbar) — Ist die berechnete Steuer für diese Position.
 | Tipp |
|---|---|
Mit dem Menüpunkt → können Sie die ausgewählte Rechnung duplizieren. Es öffnet sich das Fenster Abschnitt 7.2.3, „Neue Rechnung“, in welchem Sie die vorhandenen Rechnungsdaten anpassen können. Eine neue Rechnung wird als Duplikat der vorherigen Rechnung inklusive aller erfassten Posten angelegt. | |
Haben Sie die Erstelung einer Rechnung abgeschlossen und ist diese zum Drucken bereit, können Sie mit → die Rechnung buchen, was jedoch nicht sofort erfolgen muss, sondern erst dann, wenn diese versendet werden soll. Beim Buchen einer Rechnung werden die Buchungen in einem Forderungskonto eingetragen. Die Rechnung wird gesperrt und so vor einer Modifizierung geschützt.
Das Fenster Rechnung buchen erscheint und ermöglicht Ihnen, die folgenden Informationen einzugeben:
- Buchungsdatum
Gibt das Datum für die auf dem Debitorenkonto verbuchten Posten an. Standardmäßig ist dies das Eröffnungsdatum der Rechnung. (siehe Abschnitt 7.2.3, „Neue Rechnung“).
- Fälligkeitsdatum
Ist das Datum, bis zu dem die Zahlung für die Rechnung erwartet wird.
Wenn Sie bei der Erstellung der Rechnung Zahlungsbedingungen festgelegt haben, wird das Datum dementsprechend berechnet, und das Eingabefeld ist deaktiviert.
Haben Sie keine Zahlungsbedingungen angegeben, geben Sie hier das Fälligkeitsdatum ein.
- Beschreibung
Ist eine beliebige Beschreibung. Wenn die Posten ins Debitorenkonto gebucht werden, wird diese Beschreibung in das Memofeld dieser Buchung eingetragen.
- Buchen nach Konto
Legt das Debitorenkonto fest, auf dem die Rechnungspositionen — als Mehrteilige Buchung — verbucht werden. Sie können das Konto aus einer Liste von bestehenden Debitorenkonten in der Rechnungswährung auswählen.

Tipp Betätigen Sie das kleine Zahnrad, können Sie die Konten, die als Platzhalter oder Versteckt gekennzeichnet sind, in der Auswahliste verbergen und die Liste übersichtlicher gestalten.
- Buchungen kumulieren?
Bestimmt, ob Rechnungspositionen, die auf dasselbe Konto übertragen — kumuliert — werden, zu einer einzigen Buchung für dieses Konto zusammengefasst oder als einzelne Buchungsteile eingetragen werden. In einer Beispielrechnung, bei der Äpfel und Birnen verkauft wurden, wirkt sich die Einstellung wie folgt auf die Buchungsergebnisse aus:
- Aktiviert
Die Rechnungspositionen werden zusammengefasst und ein einziger Buchungteil von 24,85 € vom Ertrag:8300 Erlöse Ust. 7 Konto wird erfasst. Verwenden Sie diese Einstellung nur, wenn sie sicher sind, dass sie nie fragen werden: „Welchen Umsatz haben wir mit welcher Warengruppe erzielt?“
- nicht aktiviert
Die Rechnungspositionen, die im Debitorenkonto erstellt wird, zeigt zwei Buchungsteile von Konto Ertrag:8300 Erlöse Ust. 7 9,95 € und 14,90 €. Die Memo-Felder in den Teilbuchungen geben den Verkauf von Äpfel bzw. Birnen an — entsprechend den Rechnungspositionen auf der Rechnung.
 | Tipp |
|---|---|
Haben Sie die Notwendigkeit, eine bereits gebuchte Rechnung nachträglich zu bearbeiten, können Sie mit → die Buchung der Rechnung löschen und somit zur Bearbeitung wieder freigeben. | |
Um eine bestehende Rechnung zu finden, verwenden Sie den Menüpunkt → → . Aus den Ergebnissen der Suche können Sie eine Rechnung zur Bearbeitung oder Ansicht auswählen.
Die vielfältigen Möglichkeiten dieses Suchen-Dialogs werden unter Abschnitt 8.1.2, „Suchen von geschäftlichen Elementen“ beschrieben.
Eines der Designziele in GnuCashs Geschäftsfunktionen war es, verschiedene Vorgehen zu ermöglichen,
so dass man eine Rechnung aus unterschiedlichen Richtungen erreichen kann, je nachdem, wie
man über das Problem denkt:
Sie können zuerst nach dem Kunden suchen und dann seine Rechnungen auflisten.
Sie können Rechnungen nach Nummer oder nach Firmenname suchen.
Sie können Rechnungen auflisten, die mit einem Kundenauftrag verbunden sind.
Nachdem Sie eine Rechnung gebucht haben, können Sie diese ausdrucken und an Ihre Kunden senden. Hierzu gibt es 2 unterschiedliche Vorgehensweisen.
Prozedur 7.1. Rechnung ausdrucken
In der geöffneten Rechnung verwenden Sie hierzu den Menüpunkt → (Strg+P), woraufhin sich ein neuer Reiter die Rechnung in einem Drucklayout öffnet.
Wollen Sie das Erscheinungsbild der Rechnung ändern, betätigen Sie
in der Werkzeugleiste die Schaltfläche
oder → aus der Menüleiste.
Aktivieren Sie den Reiter Allgemein in dem Dialog der Berichtsoptionen.
Wählen Sie eine Stilvorlage aus, indem Sie die Schaltfläche betätigen. Hier können Sie auf diese vordefinierten Stilvorlagen zurückgreifen.:
CSS-basierte Stilvorlage (experimentell)
Voreinstellung
Einfach
Fußzeile
Vor-oder Nachspan
Bunt
Haben Sie sich zuvor, wie in Abschnitt 10.3.1, „Stilvorlagen auswählen“ beschrieben, eine eigene Stilvorlage gestaltet, dann steht diese in dem Auswahlmenü ebenfalls zur Verfügung.
Rechnungen können auch vom Hauptfenster gedruckt werden. Im Menü → stehen mehrere Vordrucke zur Auswahl:
Im Berichtsfenster wird angezeigt, dass keine gültige Rechnung gewählt wurde. So wählen Sie die zu druckende Rechnung aus:
Betätigen Sie
in der Werkzeugleiste die Schaltfläche
oder → aus der Menüleiste.
Aktivieren Sie den Reiter Allgemein in dem Dialog der Berichtsoptionen.
Betätigen Sie die Schaltfläche neben dem Feld Rechnungsnummer.
Wenn notwendig verwenden Sie die Suchfunktion, um die gewünschte Rechnung auszuwählen.
 | Tipp |
|---|---|
Für den Druck stehen mehrere Druckvorlagen zur Verfügung, die sie nach Ihren Anforderungen anpassen können, wie z.B. ein Firmenlogo hinzufügen usw. Lesen Sie dazu den Abschnitt Abschnitt 7.2.9, „Rechnungslayout anpassen“. | |
Standardmäßig beginnt GnuCash mit der Rechnungsnummer 1 und erhöht diese, wie z.B. in der EU vom
Gesetzgeber verlangt, von dort aus automatisch. Alternativ können Sie auch eine
Rechnungsnummer manuell in das Textfeld eingeben, wenn Sie eine Rechnung erstellen. Aber das
ist mühsam und und führt früher oder später zu doppelten Nummern.
Wenn Sie z.B. in ihrem Betrieb bereits Rechnungen versandt haben, können sie die Rechnungsnummer demgemäß anpassen. Mit → öffnen Sie die Bucheinstellungen und wechseln zum Abschnitt 10.2.4, „Reiter Nummern-Zähler“. Ändern Sie den Zähler für die Rechnungsnummer so, dass er der letzten bereits vergebenen Nummer entspricht, also um eins kleiner ist als die gewünschte Startnummer und klicken Sie auf die Schaltfläche oder .
Das Aussehen der Standard-Rechnung ist, wenn sie die in Abschnitt 7.2.7, „Rechnung drucken“ beschriebenen Rechnungsvorlagen nutzen, recht schlicht. Das Standard-Layout lässt den oberen Teil des Formulars leer, so dass Sie das Briefpapier ihrer Firma als Vordruck verwenden können. Es gibt einige Möglichkeiten, das Erscheinungsbild der Rechnung anzupassen.
Verwenden Sie → (Alt+Eingabe), um Ihre Unternehmensinformationen auf dem Abschnitt 10.2.3, „Reiter Geschäft“ zu erfassen. Diese Informationen werden auf der rechten Seite des Rechnungskopfes gedruckt.
Wollen Sie den Rechnungen einen individuellen Hintergrund, ein Bild in der Kopfleiste oder ein Logo hinzuzufügen, müssen Sie die Rechnungsvorlagen ändern. Verwenden Sie dafür den Menüeintrag → woraufhin sich das Fenster Abschnitt 10.3.1, „Stilvorlagen auswählen“ öffnet.
Öffnen sie eine existierende Vorlage und passen sie an oder
legen Sie eine neue Vorlage an, die Sie nach Ihren Vorstellungen gestalten können.
 | Tipp |
|---|---|
Es kann sinnvoll sein 2 Vorlagen zum Druck
zu gestalten. | |
Wenn die Stilvorlage nach Ihren Vorstellungen konfiguriert ist, stellen Sie diese in den → auf dem Reiter Allgemein als Stilvorlage ein.
Verbindet zunächst die Auftragsnummer des Kunden als Abrechnungs-ID mit Ihrer internen, i.d.R. fortlaufenden, Auftragsnummer. Daneben bietet sich die Möglichkeit, komplexere Kundenaufträge in kleinere abrechenbare Teilaufträge zu zerlegen. Da z.B. bei einem unbefristeten Abonnement kein Ziel definiert ist, ist die Verwendung des Kundenauftrag eine optionale Anwendung.
Um Kundenaufträge zu nutzen, müssen Sie diese mit dem Menüpunkt → → erstellen.
- Auftragsinformation - Auftragsnummer
Geben Sie die Nummer für diesen Auftrag ein. Wenn Sie das Feld leer lassen, wird eine Nummer für Sie eingetragen. Siehe Abschnitt 10.2.4, „Reiter Nummern-Zähler“ für mehr Informationen. Die Angabe ist optional.
- Auftragsinformation - Auftragsname
Den Namen, den Sie dem neuen Auftrag zuweisen möchten.
- Mandanteninformation - Kunde
Der Kunde, für den der Auftrag erstellt wird.
- Mandanteninformation - Kurs
Legen Sie hier einen Wert als Vorgabe für den Stückpreis für alle neuen Positionen der Kundenrechnung fest, die zu diesem Auftrag zugeordnet sind.
- Mandanteninformation - Abrechnungs-ID
Die Referenz des Kunden zu diesem Auftrag, wie z.B. eine Bestellnummer. Dies ist die Abrechnungsidentifikation, die Sie benötigen, um Ihre Rechnung mit dem Kundenauftrag zu verbinden. Die von Ihnen eingegebene Abrechnungs-ID wird für alle neuen Rechnungen verwendet, die mit diesem Auftrag in Bezug stehen.
- Auftrag aktiv?
Hiermit können Sie inaktive — also abgeschlossene — Aufträge kennzeichnen. Setzen sie dies, nachdem sie den Auftrag abgeschlossen haben, um ihn nicht mehr in der Übersicht angezeigt zu bekommen. Mit der Suchfunktion können Sie auch inaktive Aufträge wiederfinden.
Prozedur 7.2. Kundenauftrag suchen und bearbeiten
Um einen vorhandenen Kundenauftrag zu finden, verwenden Sie den Menüpunkt → → . Es öffnet sich der Dialog zum Abschnitt 8.1.2, „Suchen von geschäftlichen Elementen“.
Führen Sie eine Suche mit den passenden Parametern aus.
Markieren Sie den gewünschten Auftrag in den Suchergebnissen.
Klicken Sie auf die Schaltfläche Auftrag anzeigen/bearbeiten.
Betätigen Sie die Schaltfläche Rechnungen anzeigen. Es öffnet sich ein Fenster, in dem die Rechnungen und Gutschriften, die zu diesem Auftrag gehören, angezeigt werden.
Wählen Sie einen Eintrag aus der Liste aus.
Klicken Sie auf die Schaltfläche Rechnung anzeigen/bearbeiten und die gewählte Rechnung wird im Rechnungseditor geöffnet.
Schließlich werden Sie von Ihren Kunden Zahlungen für offene Rechnungen erhalten. Zum Verbuchen
dieser Zahlungen, verwenden Sie den Dialog Zahlung verarbeiten, welchen
Sie unter → → finden. Diese Funktion können Sie in GnuCash an beliebiger
Stelle aufrufen.
Die Anwendung Zahlung verarbeiten umfasst die folgenden Bedienelemente:
- Mandanteninformation - Kunde
Der Kunde, dessen Zahlung erfasst werden soll.
- Buchen nach (Soll)
Das Debitoren-Konto, auf das diese Zahlung gebucht werden soll.
- Dokumente
Wählen Sie aus der Liste der Dokumente die Rechnung aus, die Sie begleichen wollen.
- Buchungsdetails - Datum
Das Datum, an dem Sie die Zahlung erhalten haben.
- Buchungsdetails - Zahlung
Der zu zahlende Betrag für diese Rechnung.
- Buchungsdetails - Erstattung
Der Betrag der Erstattung bei Überzahlung einer Rechnung.
- Buchungsdetails - Nr
Die Nummer Ihres Zahlungsbelegs.
- Buchungsdetails - Buchungstext
Ein Kommentar zu dieser Zahlung.
- Buchungsdetails - Scheck drucken
Öffnet nach Betätigen von OK den Dialog Abschnitt 6.14, „Schecks drucken“.
- Herkunftskonto (Haben)
Das Konto, auf das das Geld eingezahlt werden soll (ein Girokonto zum Beispiel).
Wenn ein Kunde eine Rechnung zu hoch bezahlt oder für erbrachte Leistungen bezahlt, bevor sie in
Rechnung gestellt wurden, erfolgt die Zahlungsverarbeitung für den erhaltenen
Gesamtbetrag. GnuCash verfolgt dann die Überzahlung (oder Vorauszahlung) auf dem
Ausgangskonto, und Sie können den Restbetrag bei der Bezahlung der nächsten Rechnung
verwenden.
Auch Teilzahlungen sind möglich. Wählen Sie die zu zahlende Rechnung aus und GnuCash schlägt
automatisch den Restsaldo der Rechnung als Zahlungsbetrag vor. Passen Sie diesen Betrag
einfach an den Betrag an, den Sie zahlen möchten.
Geehrte Leser, leider hat bisher niemand eine Übersetzung
der folgenden Teile erstellt. Falls Sie uns dabei helfen möchten, folgen Sie
bitte der Anleitung in
Gnucash wiki: Translating the GnuCash Guide and Manual.
Fragen können auf der deutschsprachigen Mailingliste <gnucash-de@gnucash.org> diskutiert werden.
 | Anmerkung |
|---|---|
Please check with your accountant to ensure the following is acceptable in your region. | |
The usual way to do this is to process a payment for the invoice to a BadDebt
account. Such an account would be an expense account. However, in GnuCash, you can't process
a payment for an invoice directly to an expense account, so it takes two steps:
Pay the invoice to an asset or liability account, such as your checking account.
Change the asset or liability account, in the non Accounts Receivable split of the payment transaction, to the BadDebt expense account.
Specifically
Remove all transactions from the A/R account related to the invoice, except for the invoice's transaction itself. This includes any payment transactions, and transactions between your BadDebt and A/R account.
In case the payment has associated lot link transactions (1), remove those as well.
If all is well, your Process Payment window for this customer should list the invoice the customer won't pay, and no prepayments.
Pay your invoice to an arbitrary asset or liability account. It can be your checking account. We will fix that in the next step.
Open the account register for your A/R account. For this invoice there should now be one payment transaction. If you are using
GnuCash2.6.0 - 2.6.4 there will also be one lot link transaction (1).Select the payment transaction and change the transfer account to your BadDebt account. Make sure to leave the transaction (eg by clicking on another transaction) to save the changes.
If all is well, your Process Payment window should still be clean: no pre-payments, and the bad debt invoice gone.
See https://wiki.gnucash.org/wiki/Business_Features_Issues for more information.