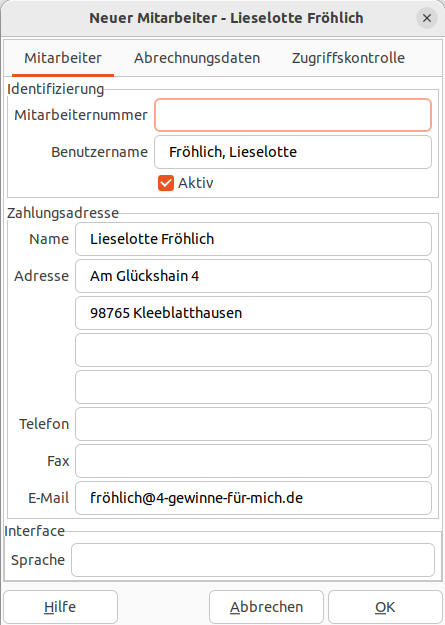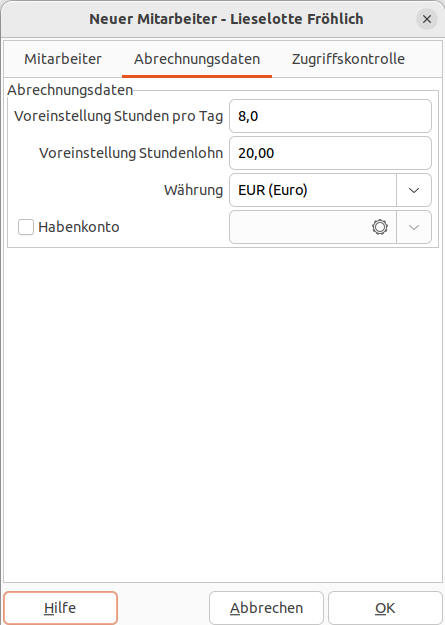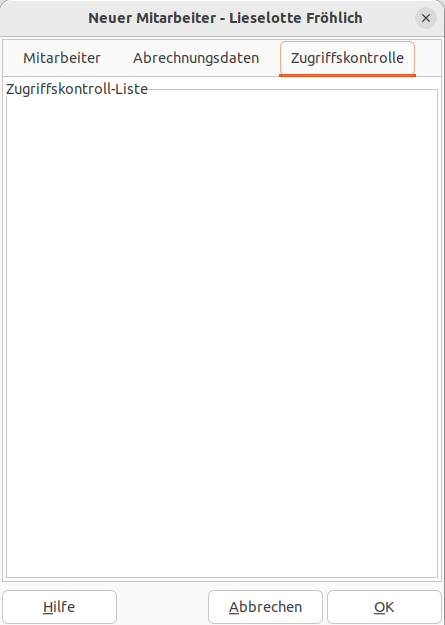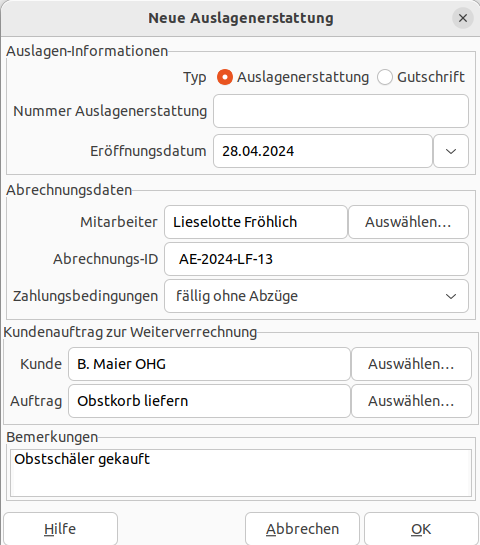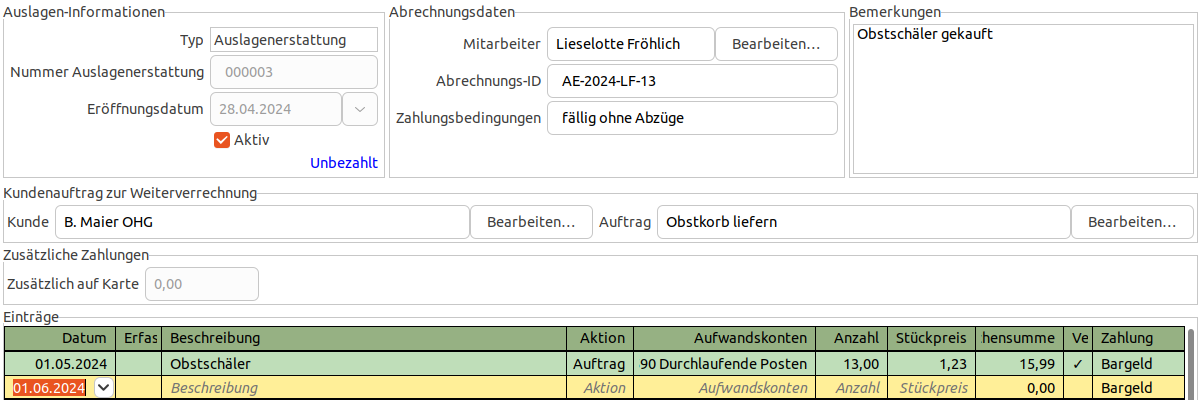Zusammenfassung
Zur Erstellung von Abrechnungsunterlagen für Ihre Mitarbeitenden kann GnuCash die notwendigen
Stammdaten speichern. Zu den Abrechnungen zählen neben den Gehaltsabrechnungen auch die
Erstattungen von Auslagen.
Auslagenerstattungen, auch Spesenbelege genannt, werden verwendet, um Mitarbeitenden genehmigte Ausgaben, wie z.B. für Reisen, Parken, Essen, etc…, zu erstatten.
 | Anmerkung |
|---|---|
Um die Umsatzsteuer für die Auslagen in Ihren Konten korrekt zu erfassen, könnten Sie diese als eine Abschnitt 7.3.3, „Neue Lieferantenrechnung“ anlegen und die Gutschrift für Ihre Mitarbeitende als Abschnitt 7.3.8, „Zahlung verarbeiten“. | |
Mit dem Dialog Neuer Mitarbeiter, welchen Sie mit dem Menüeintrag → → öffnen, erfassen Sie die Stammdaten Ihrer Angestellten.
- Identifizierung - Mitarbeiternummer
Kann eine beliebige, sollte jedoch eine eindeutige, Nummer sein, die diesem Mitarbeiter zugeordnet ist. Sie können das Feld auch leer lassen und es wird automatisch die nächste freie Nummer ausgewählt. Weitere Informationen finden Sie unter Abschnitt 10.2.4, „Reiter Nummern-Zähler“.

Warnung GnuCashhindert Sie nicht dabei, Mitarbeiternummern mehrfach zu vergeben!- Identifizierung - Benutzername
(Obligatorisch) - Ein eindeutiger Benutzername zur Identifizierung des Mitarbeitenden.
- Identifizierung - Aktiv
(Optional) - Unterscheidet zwischen aktiven und inaktiven Mitarbeitenden. Dies ist nützlich, wenn Sie in den Auswahllisten und Berichten nur die mit Aktiv gekennzeichneten Mitarbeitende angezeigt bekommen wollen und die Ehemaligen ausblenden wollen.
- Zahlungsadresse - Name
(Obligatorisch) - Der vollständige Name des Mitarbeitenden.
- Zahlungsadresse - Adresse
(Obligatorisch) - Die Anschrift des Mitarbeitenden.
- Zahlungsadresse - Telefon, Fax, E-Mail
(Optional)- Weitere Kontaktinformationen für den Mitarbeitenden.
- Interface - Sprache
(Optional)
Hier können sie die Eckdaten des Arbeitsvertrags speichern, um sie später manuell bei der Berechnug des vereinbarten Gehalts zu verwenden.
- Abrechnungsdaten - Voreinstellung Stunden pro Tag
(Optional) - Die Anzahl der täglichen Arbeitsstunden.
- Abrechnungsdaten - Stundenlohn
(Optional) - Der Stundenlohn
- Abrechnungsdaten - Währung
Die Währung, in der Abrechnungen für diesen Mitarbeiter ausgestellt werden. Überlicherweise wird die Standardwährung verwendet, die in den → auf dem Reiter Abschnitt 10.1.2, „Konten“ eingestellt ist.

Anmerkung Alle Auslagenerstattungen und Gutschriften werden in der hier eingestellten Währung ausgestellt und
GnuCashbenötigt ein Kreditoren-Konto in dieser Währung.- Abrechnungsdaten - Habenkonto
(Optional)
- Zugriffskontrollliste
(Optional)
Um den Datensatz eines Mitarbeitenden zu finden, verwenden Sie den Menüeintrag → → . Aus den Ergebnissen der Suche wählen Sie mit der Schaltfläche den passenden Eintrag zur weiteren Verwendung. Dieser Dialog wird auch dazu genutzt, um die anzuzeigen oder um eine .
Eine kurze Einleitung zur Verwendung der Suchen-Funktion wird in Abschnitt 7.2.2, „Kunden suchen“ gegeben. Die vielfältigen Möglichkeiten dieses Dialogs werden unter Abschnitt 8.1.2, „Suchen von geschäftlichen Elementen“ ausführlich beschrieben.
Um Auslagen eines Mitarbeitenden zu erfassen, wählen Sie den Menüpunkt → → . Im Fenster Neue Auslagenerstattung werden die Informationen für den „Beleg“ erfasst.
 | Anmerkung |
|---|---|
Dieser Abschnitt gilt sowohl für Auslagenerstattungen als auch für Gutschriften. Um die Lesbarkeit des Textes zu verbessern, wird nur auf die Auslagenerstattung Bezug genommen. Sie können ihn aber auch auf Gutschriften anwenden. Nur wenn sich das Verhalten von Gutschriften von dem von Auslagenerstattungen unterscheidet, wird dies explizit erwähnt. | |
 | Tipp |
|---|---|
Viele Eingabefelder in den Dialogen unterstützten die automatische Textvervollständigung. Das
bedeutet, wenn Sie mit der Texteingabe beginnen, versucht | |
- Auslagen-Informationen - Typ
Die Art des zu erstellenden Dokuments - entweder eine Auslagenerstattung oder eine Gutschrift.
- Auslagen-Informationen - Nummer Auslagenerstattung
Die Identifikationsnummer dieses Auslagenbelegs. Dies ist Ihre interne Nummer für diesen Beleg. Wenn Sie das Feld leer lassen, wird automatisch eine Nummer generiert. Siehe Abschnitt 10.2.4, „Reiter Nummern-Zähler“ für weitere Informationen.
- Auslagen-Informationen - Eröffnungsdatum
Das Datum, an dem diese Auslagenerstattung erstellt wurde.
- Abrechnungsdaten - Mitarbeiter
Der Mitarbeiter, der diese Auslagenerstattung erhalten soll.
- Abrechnungsdaten - Abrechnungs-ID
Dies ist die Identifikationsnummer des Dokumentes (z.B. die Rechnungsnummer eines Parkbelegs).
- Abrechnungsdaten - Zahlungsbedingungen
Die Vereinbarung über die Abschnitt 7.1.1, „Zahlungsbedingungen“ für diese Rechnung. Eine Liste der registrierten Bedingungen ist im Auswahlfeld verfügbar. Für die Erstattung an Mitarbeitende bietet sich hier die Zahlung mit der nächsten Gehaltsabrechnung an.
- Kundenauftrag zur Weiterverrechnung - Kunde
Der Kunde, dem die Auslagenerstattung zugeordnet werden kann.
- Kundenauftrag zur Weiterverrechnung - Auftrag
Der Kundenauftrag, zu dem die Auslagenerstattung zugeordnet werden kann.

Anmerkung Sie können dieses Feld nur ausfüllen, wenn ein oder mehrere Aufträge in
GnuCashregistriert sind, die zu dem ausgewählten Kunden zugeordnet sind.- Bemerkungen
Hier können Sie Notizen für eigene Zwecke eintragen. Diese Bemerkungen werden nicht auf der Auslagenerstattung ausgegeben.
Wenn Sie auf die Schaltfläche klicken, wird in einem neuen Register die Auslagenerstattung zur Bearbeitung der Rechnungspositionen geöffnet.
Im Fenster Auslagenerstattung bearbeiten können Sie eine Liste der Aufwendungen, ähnlich wie im Kontenregister, eingeben, die der Mitarbeiter für den Auftrag hatte. Bei Gutschriften geben Sie stattdessen die Positionen ein, die dem Mitarbeiter berechnet wurden.
 | Anmerkung |
|---|---|
Im Nachfolgenden wird anstelle von Waren bzw. Dienstleistungen der allgemeine Begriff „Posten“ für die Grundmenge und „Position“ als Gesamtmenge, also mit der Anzahl multiplizierten Posten, verwendet. | |
 | Tipp |
|---|---|
Das gespeicherte Spaltenlayout funktioniert in Auslagenerstattungen etwas anders als in den Kontenregistern: Layouts werden nicht für jeden Auslagenbeleg gespeichert. Stattdessen speichern Sie mit → ein Layout, welches als Voreinstellung für alle Auslagenerstattungen verwendet wird. Mit → wird die Standardeinstellung mit den ursprünglichen Spaltenbreiten wiederhergestellt. | |
Der obere Bereich der Anzeige beinhaltet die Informationen für den Beleg, die Sie mit dem Menüpunkt → nachträglich ändern können. Es öffnet sich das Fenster Abschnitt 7.4.3, „Neue Auslagenerstattung“ in dem Sie Angaben entsprechend modifizieren können.
Im Bereich Rechnungseinträge gibt es 10 Spalten in denen Sie die einzelnen Positonen für diese Auslagenerstattung erfassen können:
- Datum
Das Datum der Auslage.
- Erfasst?
Ist der Haken gesetzt — das Feld angeklickt — wird die Position mit dieser Rechnung abgerechnt, ein leeres Kästchen bedeutet, dass die Position in dieser Rechnung nicht enthalten und somit noch nicht in der Summe berücksichtigt ist. Wenn das Feld leer ist, können Sie die Position abrechnen, indem Sie zuerst die Rechnungszeile auswählen und dann in dieses Feld klicken.
- Beschreibung
(optional) — Die Bezeichnung der Ware oder Dienstleistung. Geben Sie eine Beschreibung an, um Rückfragen des Mitarbeitenden zu vermeiden.
- Aktion
(optional) — Ist ein benutzerdefiniertes Feld. Sie können hier z.B. eine Kostenstelle angeben, eine der 3 vordefinierten Aktionen „Stunden“, „Material“ oder „Auftrag“ auswählen oder eine für Ihre Anwendung spezifische Angabe eintragen.
- Aufwandskonto
Legt fest, welches Aufwandskonto für diese Position belastet werden soll.
- Anzahl
Gibt an, welche Menge der Mitarbeitende von diesem Posten gekauft hat.
- Stückpreis
Der Preis pro Einheit des Postens.
- Zwischensumme
(nicht bearbeitbar) — Ist die berechnete Zwischensumme für diese Position (abzüglich der Steuer).
- Verrechenbar?
Kann diese Position dem Kunden oder einem Auftrag weiterverrechnet werden?
- Zahlung
Wie der Mitarbeitende die Kosten erstattet bekommt, zulässige Eingaben sind hier „Bargeld“ und „Belastung“.
 | Tipp |
|---|---|
Mit dem Menüpunkt → können Sie die ausgewählte Auslagenerstattung duplizieren. Es öffnet sich das Fenster Abschnitt 7.4.3, „Neue Auslagenerstattung“, in welchem Sie die vorhandenen Belegdaten anpassen können. Eine neue Auslagenerstattung wird als Duplikat der vorherigen inklusive aller erfassten Positionen angelegt. | |
Nachdem Sie alle Positionen eingetragen haben, Buchen Sie den Beleg und tätigen Sie die Zahlung.
 | Tipp |
|---|---|
Haben Sie die Notwendigkeit, eine bereits gebuchte Auslagenerstattung nachträglich zu bearbeiten, können Sie mit → die Buchung löschen und somit zur Bearbeitung wieder freigeben. | |
Suchen Sie nach einer vorhandenen Auslagenerstattung, verwenden Sie den Menüpunkt → → . Aus den Ergebnissen der Suche können Sie einen Erstattungsbeleg zur weiteren Verwendung auswählen.
 | Anmerkung |
|---|---|
| |